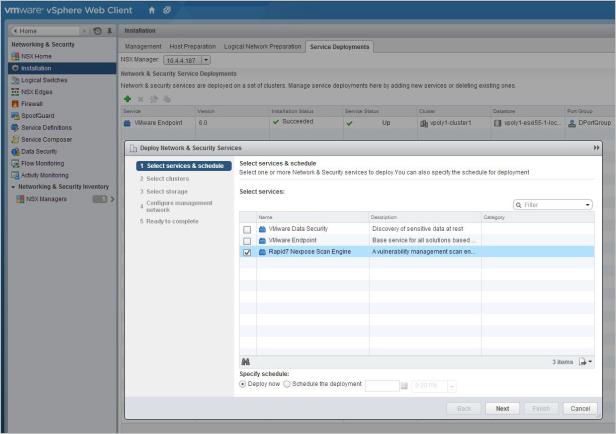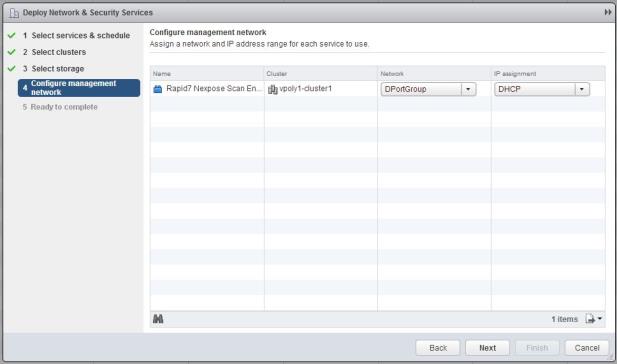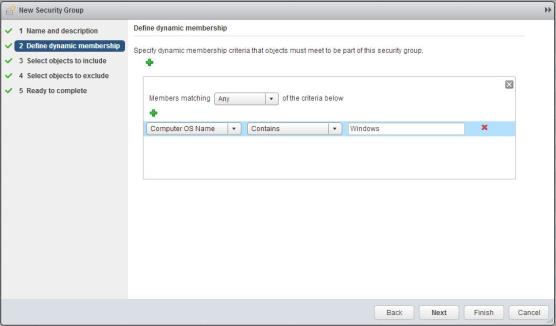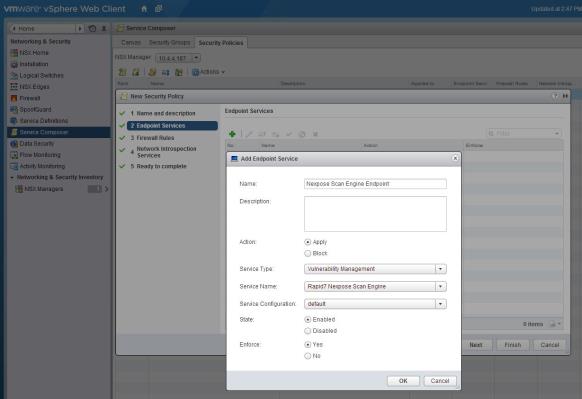将 NSX 网络虚拟化与扫描整合
虚拟环境是高度流动的,所以从安全角度看,管理它们是非常困难的。资产会频繁地上线掉线。管理员会根据业务需要的变化,通过不同的操作系统或应用程序重设这些资产。追踪虚拟资产是一项挑战,而在这些资产上强制执行安全政策更是倍加困难。
vAsset 扫描功能通过将 InsightVM 扫描与 VMware NSX 网络虚拟环境平台整合,解决了这个难题。整合操作通过将扫描引擎注册为 NSX 网络中的安全服务,从而使扫描引擎可以直接访问虚拟资产的 NSX 网络。这样做带来了几点优势:
- 整合会自动创建 InsightVM 站点,消除手动站点配置需要。
- 整合会消除使用扫描凭证的需要。作为 NSX 网络内的授权安全服务,扫描引擎不需要额外认证即可从资产收集广泛的数据。
- NSX 中的安全管理控制使用扫描结果自动将安全政策应用于资产,为 IT 或安全团队节省了时间。例如,如果扫描标记一项漏洞为违反了某政策,那么 NSX 可以隔离受影响的资产直至执行了正确的修复步骤。
注意: vAsset 扫描功能是一项不同的功能,是 vAsset 发现中的许可选项,与创建后来被扫描的动态站点有关。若需更多关于此功能的信息,请参看管理动态资产发现。
NSX 整合站点中的活动
当您通过此 NSX 整合流程创建站点时,不得在站点配置中进行以下操作:
- 编辑在整合流程中动态添加的资产。
- 更改在整合流程中自动配置的扫描引擎。
- 更改已分配的“全面审计”扫描模板。
- 添加扫描凭证,该过程不需要扫描凭证,因为该整合流程向 InsightVM 提供了凭证同样会提供的对目标资产的访问深度。
vAsset 扫描功能要求
您需要以下组件才能使用 vAsset 扫描功能:
- 在 InsightVM 安装中启用许可证 vAsset 扫描功能
- VMware ESXi 5.5 主机
- VMware vCenter Server 5.5
- VMware NSX 6.0 或 6.1
- VMware Endpoint 部署
- VMware Endpoint Drivers(适用于 VM 的精简代理)
vAsset 扫描功能部署步骤
部署 vScan 功能包括以下步骤顺序:
- 部署 VMware 端点
- 向 vCenter 部署虚拟装置 (NexposeVA)
- 准备本应用程序与 VMware NSX 整合
- 在 NSX 管理器注册 InsightVM
- 在 NSX 中部署扫描引擎
- 创建安全组
- 创建安全政策
- 开启 Windows 虚拟机
- 扫描安全组
部署 VMware 端点
- 登录 VMware vSphere 网页客户端。
- 在主页菜单上选择网络和安全。
- 在网络和安全菜单上,选择安装。
- 在安装窗格上选择服务部署标签。点击绿色加号标志 (
 ),再选择 VMware Endpoint 的复选框。然后点击下一步按钮以配置部署。
),再选择 VMware Endpoint 的复选框。然后点击下一步按钮以配置部署。
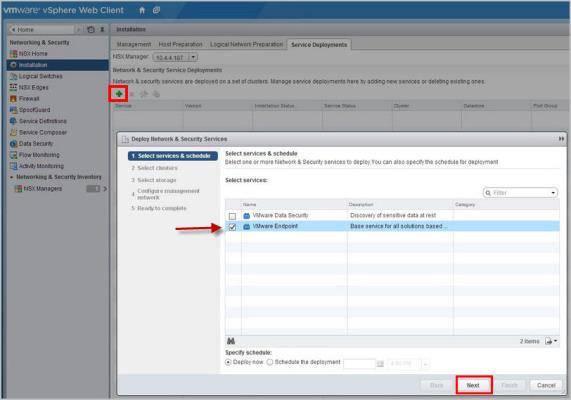
vSphere 网页客户端-选择服务和预定窗格
- 在选择集群窗格,选择部署 VMware Endpoint 的数据中心和集群。然后点击下一步。
- 在选择存储窗格,为 VMware Endpoint 选择数据存储。然后点击下一步。
- 在配置管理网络窗格,为 VMware Endpoint 选择网络和 IP 分配。然后点击下一步。
- 在准备完成窗格,点击完成。
向 vCenter 部署虚拟装置 (NexposeVA)
如果您有在 Linux 操作系统运行的现有 InsightVM 安装程序,则您可以跳过此步,直接前往主题准备本应用程序与 VMware NSX 整合。
- 在 Rapid7 社区 https://community.rapid7.com/docs/DOC-2595 下载 NexposeVA.ova 文件。
- 登录 VMware vSphere 客户端。
- 在文件菜单,选择部署 OVF 模板…
- 在来源窗格,点击浏览…,定位和选择 NexposeVA.ova 文件。然后点击下一步。
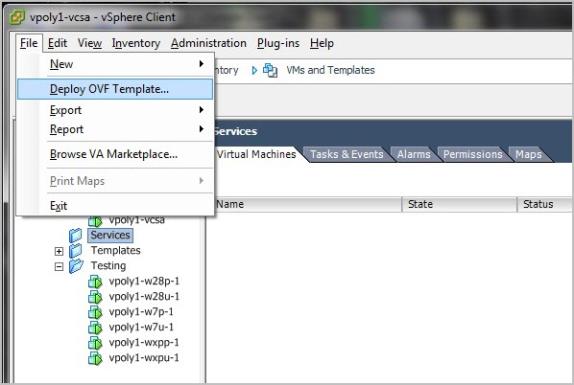
vSphere 客户端-来源 > OVF 模板细节窗格
- 在名称和位置窗格,输入虚拟装置的名称并选择一个库存位置。然后点击下一步。
- 在主机/集群窗格,选择一个部署虚拟装置的数据中心和集群。然后点击下一步。
- 在选择存储窗格,为虚拟装置选择数据存储。然后点击下一步。
- 在磁盘格式窗格,为虚拟装置选择磁盘格式。格式将取决于您将向其部署的数据存储。然后点击下一步。
- 在网络映射窗格,选择部署虚拟装置的网络。然后点击下一步。
- 如果您没有使用 DHCP 为虚拟装置部署自动配置网络设置,则前往属性窗格,输入默认网关地址、DNS 服务器地址、网络接口地址和网络掩码地址。然后点击下一步。或者,如果您正在使用 DHCP,则省略此步。
- 在准备完成窗格,选择部署后开启的复选框。然后点击完成。
注意: 如果您此时配置静态 IP 地址,那么您必须编辑 OVF 属性才能在未来做修改。
准备本应用程序与 VMware NSX 整合
Nexpose 需要一份虚拟装置扫描引擎才能与 VMware NSX 整合。
在 Rapid7 社区 https://community.rapid7.com/docs/DOC-2595 下载虚拟装置扫描引擎。然后,根据您正使用 Linux 还是 Windows,采取以下任意一组步骤。
Linux
- 登录到 Nexpose 安装于基于 Linux 操作系统的外壳会话。如果您正使用虚拟装置,则默认用户名和密码均为 nexpose。
- 从安全最佳实践考虑,请在登录后立即修改凭证。
- 以 root 身份或使用 sudo 运行以下脚本:
OVF_DEST=/opt/rapid7/nexpose/nsc/webapps/console/nse/ovf
NEXPOSEVASE_SRC='http://download2.rapid7.com/download/NeXpose-v4/NexposeVASE.ova'
mkdir -p $OVF_DEST
wget -P /tmp $NEXPOSEVASE_SRC
tar -xvf /tmp/NexposeVASE.ova -C /tmp
mv /tmp/NexposeVASE_OVF10.ovf $OVF_DEST/NexposeVASE.ovf
mv /tmp/system.vmdk $OVF_DEST/system.vmdk
chmod 644 $OVF_DEST/*
rm -f /tmp/NexposeVASE*
# TEMPORARY FIX - Hard-code private IP address in OVF file
sed -i 's/ <Property ovf:key="ip1" ovf:userConfigurable="true" ovf:type="string">/ <Property ovf:key="ip1" ovf:userConfigurable="true" ovf:type="string" ovf:value="169.254.1.100">/g' ${OVF_DEST}/NexposeVASE.ovf
sed -i 's/ <Property ovf:key="netmask1" ovf:userConfigurable="true" ovf:type="string">/ <Property ovf:key="netmask1" ovf:userConfigurable="true" ovf:type="string" ovf:value="255.255.255.0">/g' ${OVF_DEST}/NexposeVASE.ovf
脚本中的 OVF_DEST 假设 Nexpose 已安装于默认位置 /opt/rapid7/nexpose。如果您没有使用 NexposeVA,则按情况修改您的 Nexpose 安装路径。
Windows
如果您在 Windows 环境下,采取以下步骤:
- 登录到已安装了 InsightVM 安全控制台的 Windows 计算机。
- 在 http://download2.rapid7.com/download/NeXpose-v4/NexposeVASE.ova 下载 InsightVM 虚拟装置扫描引擎 (NexposeVASE)。
- 如果您没有安装 7-Zip,则在 http://www.7-zip.org/download.html 下载并安装。
- 从 7-Zip 中提取 NexposeVASE.ova 文件。
- 将 NexposeVASE_OVF10.ovf 重命名为 NexposeVASE.ovf。
- 删除 NexposeVASE_OVF10.mf 文件。
- 在 C:\Program Files\[nexpose_installation_directory]\nsc\webapps\console 中创建 nse/ovf folders。
- 将 NexposeVASE.ovf 和 system.vmdk 文件转移到 C:\Program Files\[nexpose_installation_directory]\webapps\console\nse\ovf。
- 用文本编辑应用程序打开 NexposeVASE.ovf 文件。
- 在文件中,向 ip1 key 添加一个 ovf:value property,并设置值为 169.254.1.100
<Property ovf:key="ip1" ovf:userConfigurable="true" ovf:type="string" ovf:value="169.254.1.100">
- 向 netmask1 key 添加一个 ovf:value property,并设置值为“255.255.255.0”
<Property ovf:key="netmask1" ovf:userConfigurable="true" ovf:type="string" ovf:value="255.255.255.0">
- 保存并关闭文件。
- 验证 InsightVM 已获得使用虚拟扫描功能的许可证:
- 点击 InsightVM 安全控制台的管理标签。
- 在管理页面上,全部控制台设置选项下方,选择管理链接。
- 在安全控制台配置面板,选择许可。
- 在许可页面,查看需许可证支持的功能和被绿色勾号标记的虚拟扫描。
- 通过在浏览器中输入以下 URL,验证 NexposeVASE.ovf 文件是否可从安全控制台访问:
https://[Security_Console_IP_address]:3780/nse/ovf/NexposeVASE.ovf。
在 NSX 管理器注册 InsightVM
InsightVM 必须在 VMware NSX 注册后才能被部署到虚拟环境中。
- 登录 InsightVM 安全控制台。
例如:https://[IP_address_of_Virtual_Appliance]:3780
默认用户名是 nxadmin,默认密码 nxpassword。
- 从安全最佳实践考虑,请在登录后立即修改默认凭证。点击管理图标执行此操作。在管理页面,点击用户旁的管理链接。在用户页面,使用新的、唯一的凭证编辑默认账户,然后点击保存。
- 在管理页面,点击 NSX 管理器旁的创建链接,创建 InsightVM 和 NSX 管理器之间连接。
- 在 NSX 连接管理器面板的一般页面,为 NSX 管理器服务器输入一个连接名称、完全符合资格的域名和一个端口号。The default port for NSX Manager is 443.

InsightVM NSX 连接管理器面板-一般页面
- 在 NSX 连接管理器面板的凭证页面,输入当 Nexpose 与 NSX 管理器连接时使用的凭证。
注意: 这些凭证必须提前在 NSX 上创建,而用户必须拥有 NSX 企业版管理员角色。

InsightVM NSX 连接管理器面板-凭证页面
在 NSX 中部署扫描引擎
此部署授权扫描引擎在 NSX 中以安全服务来运行。也自动在 InsightVM 中创建一个站点。
- 登录 VMware vSphere 网页客户端。
- 在主页菜单上选择网络和安全。
- 在网络和安全菜单上,选择安装。
- 在安装菜单上,选择服务部署。
- 在安装窗格上,点击绿色加号标志 (
 ),然后选择 Rapid7 Nexpose 扫描引擎的复选框。然后点击下一步按钮以配置部署。
),然后选择 Rapid7 Nexpose 扫描引擎的复选框。然后点击下一步按钮以配置部署。
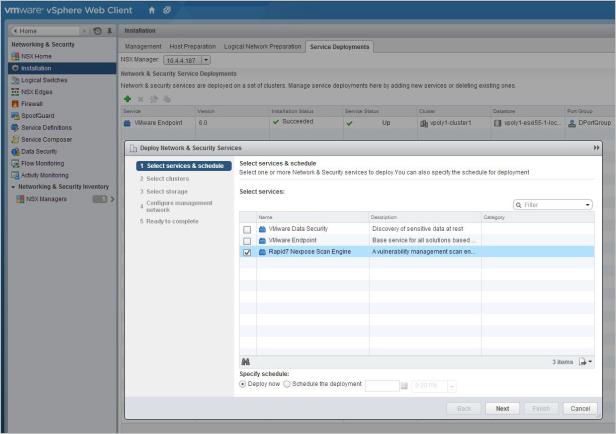
在 NSX 中配置扫描引擎设置
- 选择部署 Rapid7 Nexpose 扫描引擎的集群。
注意: 在所选的集群内将对每台主机部署一个扫描引擎。
- 根据您的环境设置配置部署。然后点击完成。
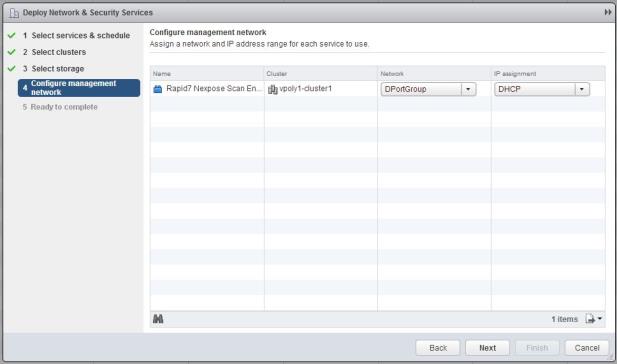
在 NSX 中配置扫描引擎设置
注意: 在扫描引擎初始化时服务状态将显示警告。
创建安全组
此程序包括创建让 InsightVM 扫描的一组虚拟机。您可按以下步骤将安全政策应用于此组。
- 在 vSphere 网页客户端的主页菜单中,选择网络和安全。
- 在 vSphere 网页客户端的网络和安全菜单中,选择服务组合器。
- 在服务组合器窗格,点击新安全组。
- 创建安全组。使用动态标准选择或输入单独虚拟机名称。
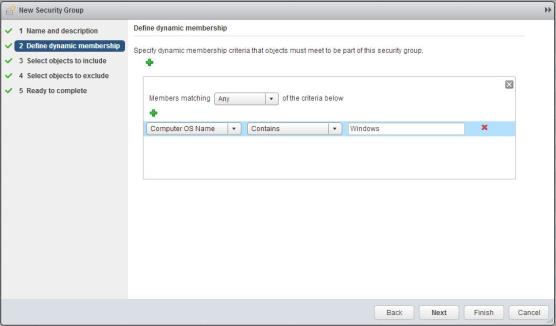
在 NSX 中创建安全组
创建安全政策
此新政策将扫描引擎作为用于安全组的端点服务。
- 创建安全组后,选择此安全组并点击应用政策。然后,点击新安全政策…链接。
- 为 Rapid7 Nexpose 扫描引擎端点服务创建新安全政策,可选择以下设置:
- 操作:应用
- 服务类型:漏洞管理
- 服务名称:Rapid7 Nexpose 扫描引擎
- 服务配置:默认
- 状态:已启用
- 已强制执行:是
- 点击确定。
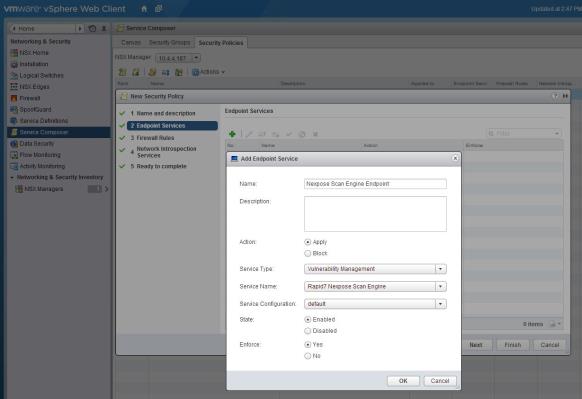
在 NSX 中创建安全政策
开启 Windows 虚拟机
此机器将作为扫描目标,验证整合操作是否正确。
- 开启已安装了 VMware Tools 9.4.0 版本或更新版本的 Windows 虚拟机。
扫描安全组
此政策规则将基于扫描结果在安全组内强制执行。
- 登录 InsightVM 安全控制台。
- 在站点列表中,查找您在 NSX 部署扫描引擎时自动创建的站点。
- 点击扫描图标开始扫描。
若需关于监控扫描的信息,请参看运行手动扫描。
 ),再选择 VMware Endpoint 的复选框。然后点击下一步按钮以配置部署。
),再选择 VMware Endpoint 的复选框。然后点击下一步按钮以配置部署。 ),再选择 VMware Endpoint 的复选框。然后点击下一步按钮以配置部署。
),再选择 VMware Endpoint 的复选框。然后点击下一步按钮以配置部署。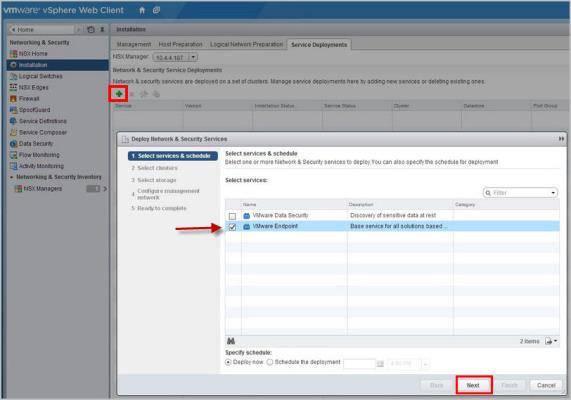
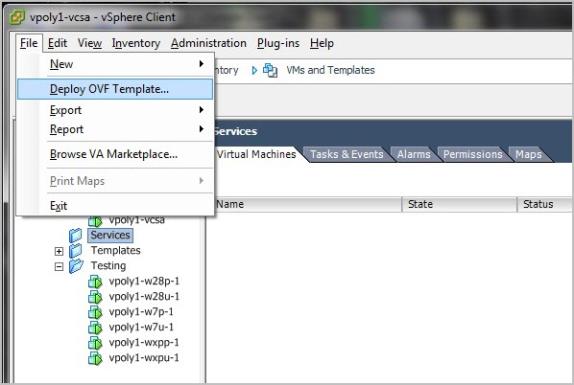


 ),然后选择 Rapid7 Nexpose 扫描引擎的复选框。然后点击下一步按钮以配置部署。
),然后选择 Rapid7 Nexpose 扫描引擎的复选框。然后点击下一步按钮以配置部署。