Metasploit Updates
Software updates contain new features and fixes that are necessary to continuously improve Metasploit. It is strongly recommended that you to install updates as soon as they are available.
Applying the Weekly Update
If you are an administrator, you should regularly check for available updates to Metasploit Pro. If you are using the web interface, notification center alerts you when a newer version is available to install.
To apply the weekly update:
- Click Administration > Software Updates from the main menu.
- When the Software Updates window appears, select Use an HTTP Proxy to reach the Internet if you want to use an HTTP proxy server to check for updates. If you select this option, the proxy settings appear. Configure the settings for the HTTP proxy that you want to use.
- Click the Check for updates button.
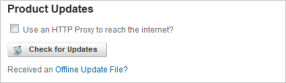
- If an update is available, the system shows you the latest version number and provides an install button for you to use to update the system.
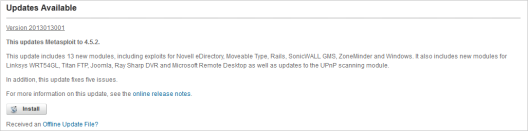
- Install the update.
After the update completes, Metasploit Pro prompts you to restart the back end services. If you restart the services, Metasploit Pro terminates active sessions and requires up to ten minutes to restart.
Updating Metasploit Offline
Rapid7 provides offline update files that you can use to safely update Metasploit without an Internet connection. For each major release, Rapid7 e-mails you the links and instructions that you need to update Metasploit. The links point you to bin files that you can download and save to a portable storage device or shared network location so that you can easily transfer the file to your Metasploit server.
In order to update Metasploit to the latest version, you must install each incremental release between your current version and the latest version. For example, if your current version of Metasploit is 4.5.2, you need to apply the 4.5.3 update before you can apply the 4.6 update. If you do not apply the updates sequentially, product dependencies may not be upgraded correctly and can cause issues with Metasploit.
To apply an offline update:
- Launch and log in to Metasploit.
- Locate the footer at the bottom of the user interface.
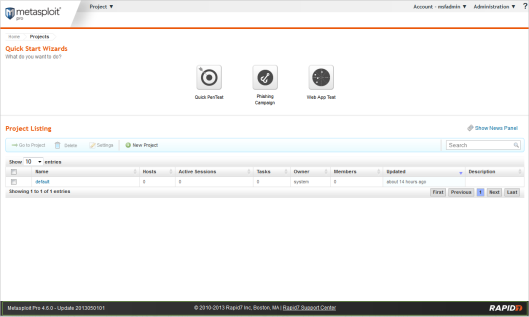
- Identify the current release version of Metasploit that you have installed.

Note: You will see the product edition, the release version, and the update version. For example, in Metasploit Pro 4.6.0 - update 2013050101, the release version is 4.6.0.
- From the e-mail that you have received from Rapid7, find and download the offline update files that you need.
- From within Metasploit, select Administration > Software Updates from the Global menu.

- Find the Product Updates area.
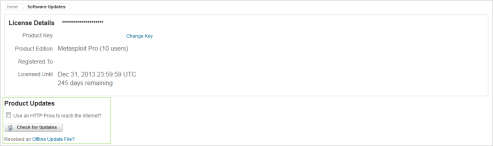
- Click the Offline Update File link.
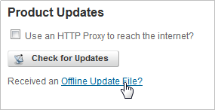
- Browse to the location of the offline update file and select it.
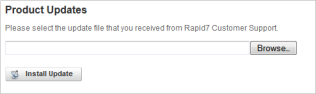
The offline update file is the bin file that you downloaded from the Rapid7 e-mail.
- Click the Install Update button.
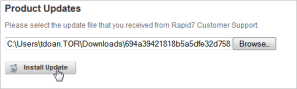
Metasploit installs the update and restarts the Metasploit service when the update is done. Please wait a few minutes for the service to restart.
If there are additional updates that you need to install, you must repeat this process until you have the latest version of Metasploit.
Deleting the Browser Cache after an Update
After you update Metasploit, you must delete your browser’s cache so that the user interface renders correctly. If you do not delete your browser’s cache, some items may not display or appear distorted.
To learn how to delete your browser’s cache, read the documentation for your specific browser or visit this handy web page.
Notification Center
Notification Center is the notification system for Metasploit Pro that alerts you when a task completes or when a software update is available. It displays as a dropdown banner from the Global Menu and provides a unified view of system-wide alerts for all projects.
The Notification Center icon displays the total number of new alerts that are available. All new notifications are highlighted with a green bar. You can click on a notification to access the associated page in the user interface. Most task and MetaModule notifications will take you to the Task log. All system notifications will take you to the Software Updates page.
Accessing Notification Center
To access Notification Center, click on the notification icon in the upper-right hand corner of the Global Menu.
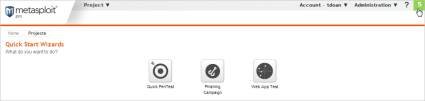
Notification Events
Notification Center displays alerts when the following events occur:
- A MetaModule run completes.
- A task run, such as a Discovery Scan or Bruteforce Attack, completes.
- A software update is available.
Sorting Notifications by Event Type
- From the Global Menu, click the Notification Center icon.
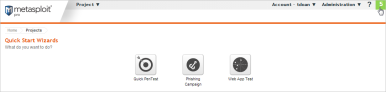
- Click the Show dropdown button and choose the event type you want to use to sort the notifications. You can choose from MetaModules, Tasks, and System.
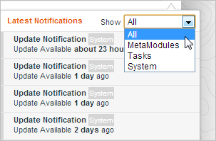
- After you choose an event type, Notification Center updates the alerts.
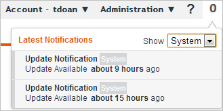
Clearing a Notification
- From the Global Menu, click on the Notification Center icon.
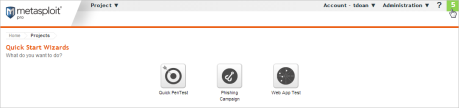
- Find the alert that you want to remove.
- Hover your mouse over the alert. A delete button appears.
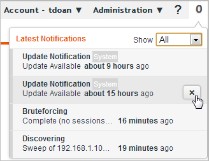
- Click the 'X' button to remove the alert.