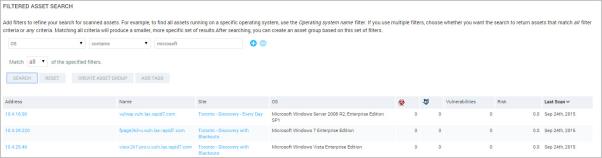
After you configure asset search filters as described in the preceding section, you can create an asset group based on the search results. Using the assets search is the only way to create a dynamic asset group. It is one of two ways to create a static asset group and is more ideal for environments with large numbers of assets. For a different approach, which involves manually selecting assets, see Configuring a static asset group by manually selecting assets.
Note: If you have permission to create asset groups, you can save asset search results as an asset group.
A table of assets that meet the filter criteria appears.
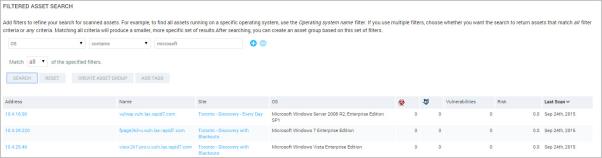
Asset search results
(Optional) Click the Export to CSV link at the bottom of the table to export the results to a comma-separated values (CSV) file that you can view and manipulate in a spreadsheet program.
Note: Only Global Administrators or users with the Manage Group Assets permission can create asset groups, so only these users can save Asset Filter search results.
Controls for creating an asset group appear.
If you create a dynamic asset group, the asset list is subject to change with every scan. See Using dynamic asset groups.
You must give users access to an asset group for them to be able view assets or perform asset-related operations, such as reporting, with assets in that group.
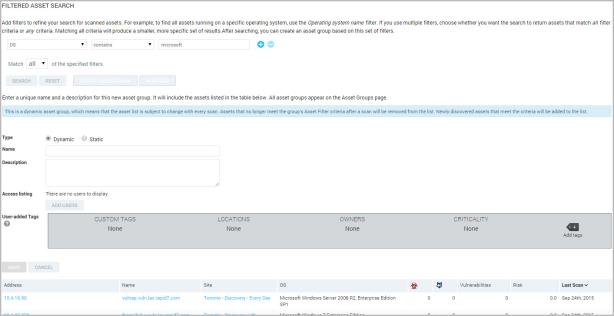
Creating a new dynamic asset group
Note: You must be a Global Administrator or have Manage Asset Group Access permission to add users to an asset group.
The Add Users dialog box appears.
You can change search criteria for membership in a dynamic asset group at any time.
To change criteria for a dynamic asset group:
Click the Administration icon to go to the Administration page, and then click the manage link below Groups.
OR
Click the Assets icon to go to the Assets page, and then click the blue number above AssetyGroups.
OR
Click the link for the name of the desired asset group.

Starting to edit a dynamic asset group
The console displays the page for that group.
Any of these approaches causes the application to display the Filtered asset search panel with the filters set for the most recent asset search.