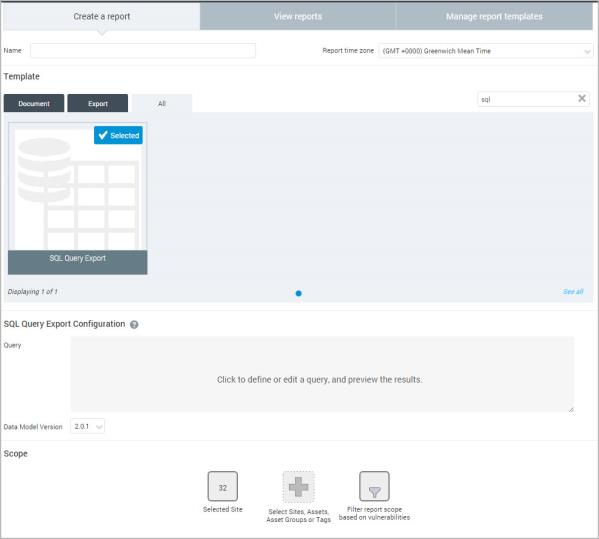
You can run SQL queries directly against the reporting data model and then output the results in a comma-separated value (CSV) format. This gives you the flexibility to access and share asset and vulnerability data that is specific to the needs of your security team. Leveraging the capabilities of CSV format, you can create pivot tables, charts, and graphs to manipulate the query output for effective presentation.
To use the SQL Query Export feature, you will need a working knowledge of SQL, including writing queries and understanding data types.
You will also benefit from an Understanding the reporting data model: Overview and query design, which maps database elements to business processes in your environments.
The Security Console displays a box for defining a query and a drop-down list for selecting a data model version. Currently, versions 1.2.0 and 1.1.0 are available. It is the current version and covers all functionality available in preceding versions.
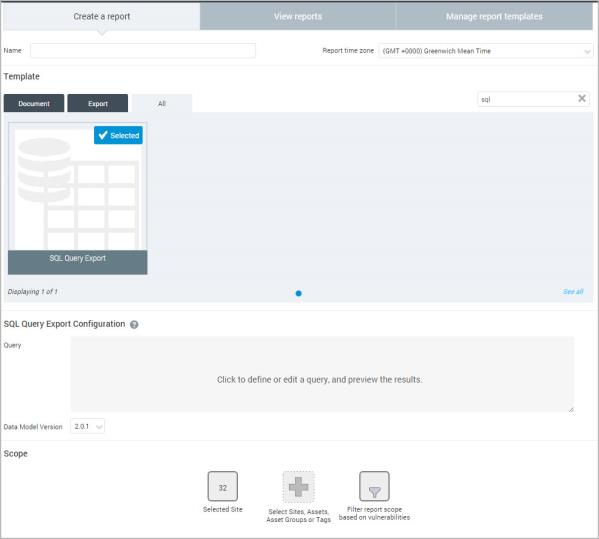
Selecting the SQL Query Export template
The Security Console displays a page for defining a query, with a text box that you can edit.
Tip: Click the Help icon to view a list of sample queries. You can select any listed query to use it for the report.
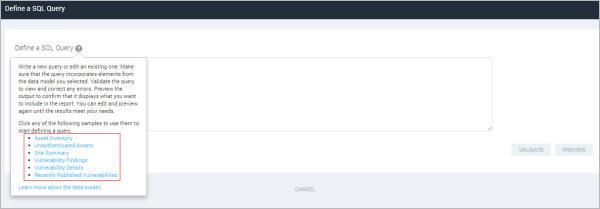
Viewing a list of sample queries that you can use
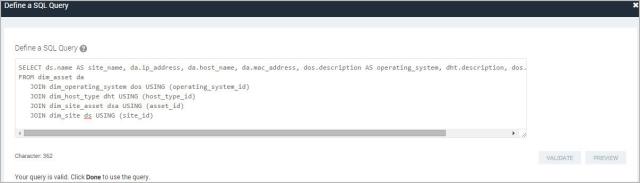
Viewing the message for a validated query
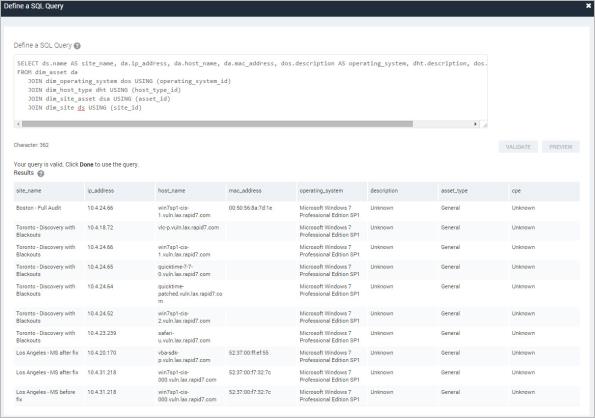
Viewing a preview of the query output
Note: If you click Cancel, you will not save the query.
The Security Console displays the Create a report page with the query displayed for reference.
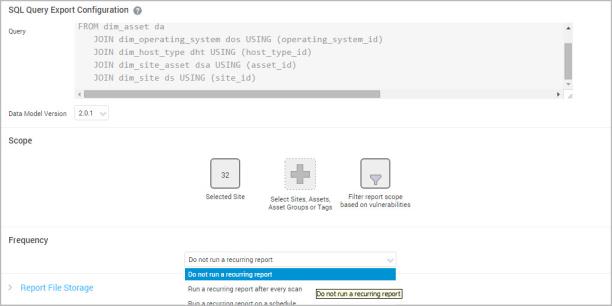
Running the SQL query report