Start the configuration for the HTML form authetication:
If you create a logon while configuring a new site, click the Create site button on the Home page.
OR
Click the Create tab at the top of the page and then select Site from the drop-down list.
If you want to create a logon for an existing site, click that site's Edit icon ![]() in the Sites table on the Home page.
in the Sites table on the Home page.
Tip: If you do not know any of the required information for configuring a Web form logon, consult the developer of the target Web site.
The credentials you enter for logging on to the site will apply to any page on the site, starting with the base URL. Include the protocol with the address. Example: http://example.com or https://example.com
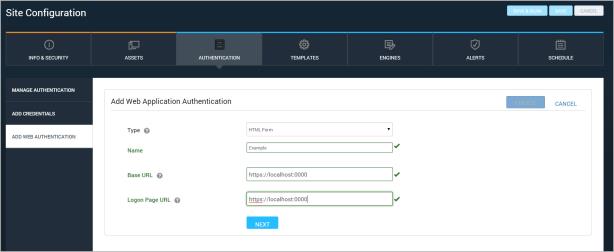
Entering Web application URLs
The Security Console contacts the Web server to retrieve any available forms. If it fails to make contact or retrieve any forms, it displays a failure notification. If it retrieves forms, it displays additional configuration steps.
Customize the logon form (if necessary):
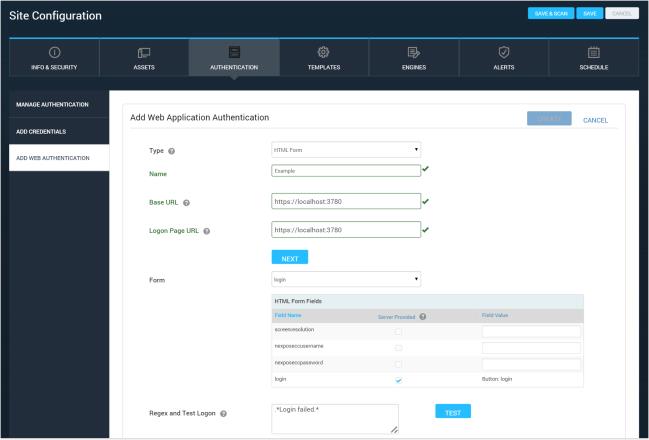
Editing the form
Note: If the original value was provided by the Web server, you must first clear the check box before entering a new value. Only change the value to match what the server will accept at logon. If you are not certain of what value to use, contact your Web administrator.
The Security Console displays the field table with any changed values according to your edits. Repeat the editing steps for any other values that you want to change.
When all the fields are configured according to your preferences, continue with creating a regular expression for logon failure and testing the logon:
The default value works in most logon cases. If you are unsure of what regular expression to use, consult the Web administrator. For more information, see Using regular expressions.
If the Security Console displays a success notification, click Save.
If logon failure occurs, change any settings as necessary and try again.
Tip: To find an appropriate regex, try logging onto the target Web site with incorrect credentials. If the site displays a message such as Logon failed or Invalid credentials, you can use that string for the regex.