
보고서를 구성할 때 정보의 사용 방식과 사용 주체와 관련해 다양한 옵션이 있습니다. 보고서 액세스를 1명의 사용자 또는 1개의 사용자 그룹으로 제한할 수 있습니다. 민감한 정보가 포함된 보고서 섹션을 특정한 사용자만 볼 수 있도록 제한할 수 있습니다. 이메일을 통한 발송이나 특정한 디렉토리에 저장과 같이 사용자에게 보고서를 배포하는 방식을 제어할 수 있습니다. 보고서 정보를 외부 데이터베이스에 내보낼 때, 데이터 내보내기와 관련된 특정한 속성을 지정할 수 있습니다.
참고 섹션 :
보고서가 생성되면 글로벌 관리자와 지정된 보고서 소유자만 해당 보고서를 보고서 페이지에서 확인할 수 있습니다. 또한 보고서 소유자의 디렉토리에 저장된 보고서의 복제본을 얻을 수 있습니다. 보고서 소유자의 디렉토리에 보고서 저장을 참조하십시오.
글로벌 관리자는 보고서 소유 권한을 1명의 사용자에게 할당할 수 있습니다.
글로벌 관리자가 아닌 사용자는 자동적으로 보고서 소유자가 됩니다.
애플리케이션에서 생성된 보고서가 저장되는 보안 콘솔 호스트의 보고서 디렉토리:
[installation_directory]/nsc/reports/[user_name]/
보고서 사본을 보고서 소유자의 사용자 디렉토리에도 저장하도록 이 애플리케이션을 구성할 수 있습니다. 이는 보고서 폴더의 하위 디렉토리이며 보고서 소유자의 사용자 이름이 지정됩니다.

보고서 파일 스토리지
$(install_dir)/nsc/reports/$(사용자)에 보고서 소유자 이름을 입력합니다. (사용자)안에 보고서 소유자 이름을 대신 입력합니다.문자열 리터럴, 변수 또는 이 두 가지의 조합을 사용해 디렉토리 경로를 생성할 수 있습니다.
사용 가능한 변수:
$(날짜): 보고서 생성 날짜, yyyy-mm-dd(연-월-일) 형식$(시간): 보고서 생성 시간, HH-mm-ss(시-분-초) 형식$(사용자): 보고서 소유자의 사용자 이름$(보고서_이름): 보고서 이름, 보고서 생성 패널의 일반 섹션에 생성됨경로를 생성하고 보고서를 실행하면 보고서 소유자의 사용자 디렉토리와 출력 페이지에 지정한 하위 디렉토리 경로가 생성됩니다. 이 하위 디렉토리에 보고서 복제본을 포함한 다른 디렉토리가 16진수 식별자로 생성됩니다.
예를 들어 경로 windows_scans/$(날짜)를 지정할 때 새로 생성된 보고서에 액세스하는 경로:
reports/[report_owner]/windows_scans/$(date)/[hex_number]/[report_file_name]
보고서 분류 및 구성을 위한 적절한 경로 명명 규칙을 생성할 수 있습니다. 이러한 규칙은 특히 많은 보고서의 복제본을 저장하는 데 유용합니다.
이메일을 통해 보고서를 배포하는 보고서 공유 옵션도 있습니다. 왼쪽 탐색 열에서 배포 링크를 클릭해 배포 페이지로 갑니다. 보고서 공유 관리를 참조하십시오.
모든 보고서에는 지정된 소유자가 있습니다. 글로벌 관리자는 보고서 생성 시 보고서 소유자를 선택할 수 있습니다. 다른 사용자가 보고서를 생성하면 이 사용자는 자동으로 해당 보고서의 소유자가 됩니다.
웹 인터페이스 콘솔에서 보고서와 생성된 모든 보고서 인스턴스는 보고서 소유자와 글로벌 관리자만 볼 수 있습니다. 하지만 보고서 소유자가 보고서 인스턴스를 이메일 또는 배포 URL을 통해 다른 사용자와 공유할 수 있습니다. 이를 통해 보고서 소유자는 중요한 보안 관련 업데이트를 조직의 관계자로 구성된 대상 그룹에 더욱 효과적으로 제공할 수 있게 됩니다. 예를 들어 보고서 소유자는 내부 IT 부서의 구성원이 문제 해결 작업의 우선 순위를 정하고 검증하기 위해 특정한 서버에 대한 취약점 데이터를 볼 수 있기를 원할 수 있습니다.
注意: 보고서 공유 권한을 부여하면 개별 사용자가 일반적으로는 액세스할 수 없는 자산 데이터를 볼 가능성이 있습니다.
注意: 보고서 소유자가 보고서 액세스 목록을 생성하고 보고서를 복제하면 이 복제본에는 원본 보고서의 액세스 목록이 포함되지 않습니다. 보고서 소유자는 복제된 보고서에 대한 새로운 액세스 목록을 생성해야 합니다.
보고서 공유 권한이 부여된 보고서 소유자는 보고서 수신자 액세스 목록을 생성하고 보고서 공유 설정을 구성할 수 있습니다.
공유된 보고서의 URL은 기본적으로 보안 콘솔에 리디렉션됩니다. 배포 보고서 URL 링크를 클릭하는 사용자를 해당 포털로 리디렉션하려면 oem.xml 구성 파일에 구성 요소를 추가해야 합니다.
이 구성 요소 reportLinkURL은 리디렉션 대상을 지정하는 데 사용되는 altURL이라고 하는 속성을 포함합니다.
리디렉션되는 URL 지정:
[product_installation-directory]/nsc/conf에 있는 oem.xml 파일을 엽니다. 이 파일이 없는 경우 해당 파일을 생성할 수 있습니다. 기술 지원에 요청해 브랜딩 가이드를 참조하십시오.注意: oem.xml 파일을 생성하는 경우,
<reports>
<reportEmail>
<reportSender>account@exampleinc.com</reportSender>
<reportSubject>${report-name}
</reportSubject>
<reportMessage type="link">사용자의 보고서(${report-name})가 ${report-date}에 생성되었습니다. ${report-url}
</reportMessage>
<reportMessage type="file">사용자의 보고서(${report-name})가 ${report-date}에 생성되었습니다. 첨부된 파일을 참조하십시오.
</reportMessage>
<reportMessage type="zip">사용자의 보고서(${report-name})가 ${report-date}에 생성되었습니다. 첨부된 zip 파일을 참조하십시오.
</reportMessage>
</reportEmail>
<reportLinkURL altURL="base_url.net/directory_path${variable}?loginRedir="/>
</reports>
글로벌 관리자에게는 보고서 공유 권한이 자동으로 부여됩니다. 또한 다른 사용자 또는 역할에 이러한 권한을 할당할 수 있습니다.
이 권한을 새로운 사용자에게 할당하는 단계는 다음과 같습니다.
(옵션 사항) 사용자 페이지에서 새로운 사용자를 클릭합니다.
다른 모든 권한을 원하는 대로 선택합니다.
기존 사용자에게 권한을 할당하는 절차:
(옵션 사항) 사용자 페이지에서 목록에 있는 계정 중 하나에 대해 편집 아이콘을 클릭합니다.
다른 모든 권한을 원하는 대로 선택합니다.
注意: 해당 사용자를 글로벌 관리자로 지정해 이러한 권한을 부여할 수도 있습니다.
글로벌 관리자 또는 보고서 공유 권한이 있는 사용자는 보고서를 구성할 때 사용자 액세스 목록을 생성할 수 있습니다. 이러한 사용자는 보고서를 확인만 할 수 있습니다. 편집 또는 복제는 할 수 없습니다.
웹 기반 인터페이스를 통해 보고서 액세스 목록을 생성하는 단계:
글로벌 관리자 또는 Super User(계정 관리자) 권한이 있는 사용자는 보고서 소유자를 선택할 수 있습니다. 그렇지 않은 사용자는 자동으로 보고서 소유자가 됩니다.
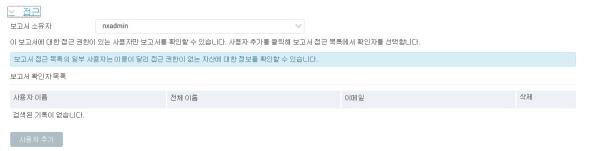
보고서 액세스
사용자 목록 계정이 나타납니다.
선택한 사용자가 보고서 액세스 목록에 나타납니다.
注意: 보고서 액세스 목록에 사용자를 추가하면 개별 사용자가 일반적으로는 액세스할 수 없는 자산 데이터를 볼 가능성이 있습니다.
注意: URL을 배포하기 전에 URL 리디렉션을 구성해야 합니다.
이메일 발송 또는 URL 배포를 통해 보고서를 액세스 목록에 있는 사용자와 공유할 수 있습니다.
보고서 공유 절차:
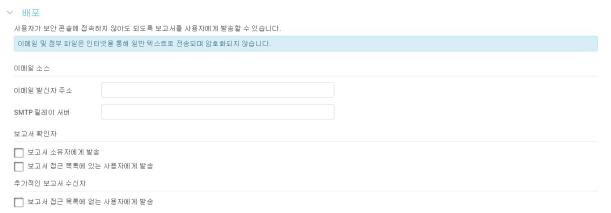
보고서 배포
SMTP 릴레이 서버가 필요한 이유는 다양합니다. 예를 들어 방화벽이 애플리케이션의 사용자 네트워크 메일 서버 액세스를 방해할 수 있습니다. SMTP 릴레이 서버 필드를 비워 두면 애플리케이션이 보고서 발송을 위해 적절한 메일 서버를 검색합니다. 사용 가능한 SMTP 서버가 없으면 보안 콘솔이 이메일을 발송하지 않으며 로그 파일에 오류를 보고합니다.
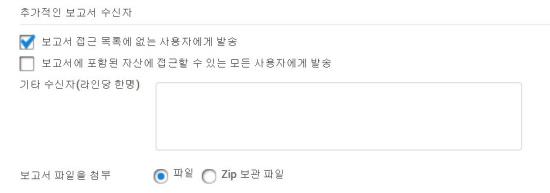
추가적인 보고서 수신자
보고서 액세스 목록에 사용자를 추가하면 개별 사용자가 일반적으로는 액세스할 수 없는 자산 데이터를 볼 가능성이 있습니다.
注意: 보고서 액세스 목록에 없는 사용자에게 URL을 배포할 수 없습니다.
注意: 이 주제는 보고서 액세스 목록 생성 및 보고서 공유 구성과 관련된 API 구성 요소를 다룹니다. API v1.1 및 확장된 API v1.2 사용에 대한 특수한 지침은 도움말의 지원 페이지에서 API 가이드를 다운로드한 후 참조하십시오.
액세스 목록 생성 구성 요소는 API v1.1의 ReportSave API에 포함됨:
ReportConfig의 사용자 하위 구성 요소를 사용해 보고서 액세스 목록에 추가하려는 사용자의 ID를 지정할 수 있습니다.이메일 수신자 주소를 줄당 하나씩 입력합니다.
ReportConfig의 전송 하위 구성 요소를 통해 sendToAclAs 속성을 사용하여 선택한 사용자에게 보고서를 배포하는 방법을 지정할 수 있습니다. 파일, zip 또는 url과 같은 방법이 있습니다.
보고서 액세스 목록 생성:
注意: 사용자 및 사용자 ID 목록을 얻으려면 확장된 API v1.2에 포함된 MultiTenantUserListing API를 사용하십시오.
API 및 샘플 LoginRequest 액세스에 대한 일반 정보는 도움말의 지원 페이지에서 API 가이드의 API 개요 섹션을 다운로드한 후 참조하십시오.
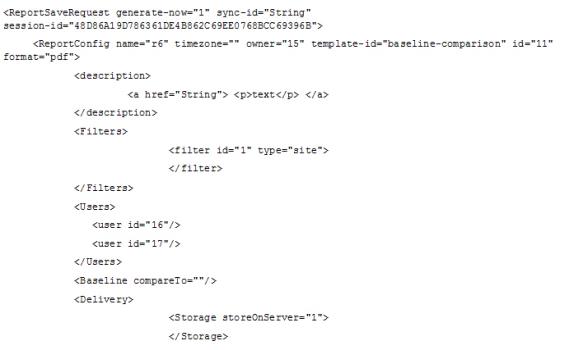
LogoutRequest의 예는 API 가이드를 참조하십시오.
ReportSave API에 대한 추가적인 세부 정보는 API 가이드를 참조하십시오.
모든 보고서는 제품과 함께 제공되는 사전 설정 템플릿 또는 조직의 사용자가 생성한 사용자 지정 템플릿과 같은 특정한 템플릿에 기반합니다. 템플릿은 하나 이상의 섹션으로 구성됩니다. 각각의 섹션은 정보의 하위 집합을 포함하므로 스캔 데이터를 특정한 방식으로 검토할 수 있습니다.
조직의 보안 정책에 따라 특정한 보고서 섹션을 확인하거나 특정한 섹션으로 보고서를 생성할 수 있는 사용자를 제한해야 할 수 있습니다. 예를 들어 ASV(Approved Scanning Vendor)가 PCI(Payment Card Industry) 관련 스캔 데이터가 포함된 섹션으로 보고서를 생성할 수 있는 특정한 사용자 그룹을 지정하기를 원할 수 있습니다. API를 사용해 보고서의 제한된 섹션을 확인할 수 있습니다(API 가이드에서 SiloProfileConfig 섹션 참조).
보고서 섹션을 제한하는 두 가지 절차:
注意: 이러한 절차는 글로벌 관리자만 수행할 수 있습니다.
RestrictedReportSections는 새로운 하위 구성 요소와 관련해 SiloProfileCreate API의 하위 구성 요소이자 기존의 하위 구성 요소와 관련해 SiloProfileUpdate API의 하위 구성 요소입니다. 이는 문자열 값이 제한하려는 보고서 섹션의 이름인 하위 구성 요소 RestrictedReportSection을 포함합니다.
다음 예에서는 Baseline Comparison(기준치 비교) 보고서 섹션이 제한됩니다.
API 및 샘플 LoginRequest 액세스에 대한 일반 정보는 도움말의 지원 페이지에서 API v1.1 가이드의 API 개요 섹션을 다운로드한 후 참조하십시오.
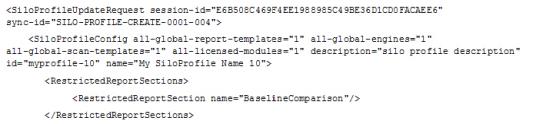
注意: 제한되는 보고서 섹션을 확인하려면 SiloProfileConfig API를 사용하십시오. API 가이드를 참조하십시오.
LogoutRequest의 예는 API 가이드를 참조하십시오.
Baseline Comparison(기준치 비교) 섹션은 이제 제한되었습니다. 제한된 섹션으로 보고서를 생성할 권한이 있는 사용자의 경우:
보고서 섹션에 대한 액세스가 제한되고 보고서 생성 권한이 없는 사용자의 경우:
SiloProfile API에 대한 추가적인 세부 정보는 API 가이드를 참조하십시오.
글로벌 관리자에게는 제한된 보고서 생성 권한이 자동으로 부여됩니다. 또한 다른 사용자에게 이러한 권한을 할당할 수 있습니다.
새로운 사용자에게 권한을 할당하는 방법:
(옵션 사항) 사용자 페이지에서 새로운 사용자를 클릭합니다.
콘솔이 역할 페이지를 표시합니다.
注意: 해당 사용자를 글로벌 관리자로 지정해 이러한 권한을 부여할 수도 있습니다.
이 권한을 기존의 사용자에게 할당하는 단계는 다음과 같습니다.
또는
콘솔이 역할 페이지를 표시합니다.
데이터베이스 내보내기를 보고서 형식으로 선택한 경우 보고서 구성—출력 페이지에 스캔 데이터를 데이터베이스로 전송하기 위한 필드가 있습니다.
이러한 필드에 정보를 입력하기 전 JDBC를 지원하는 데이터베이스를 설정해야 합니다. 관리 권한을 통해 Oracle, MySQL 또는 Microsoft SQL Server에 nexpose라고 불리는
注意: 현재 웨어하우징 기능은 PostgreSQL 데이터베이스에만 지원됩니다.
스캔 데이터를 저장하거나 PostgreSQL 데이터베이스에 내보내기 위해 웨어하우징 설정을 구성할 수 있습니다. 이러한 기능을 통해 스캔 데이터를 더 많이 확보하고 고유한 내부 보고 시스템에 통합할 수 있습니다.
注意: 내보내기 가능한 데이터의 양에 따라 웨어하우징 프로세스에 많은 시간이 걸릴 수 있습니다.
웨어하우징 기능은 아직 초기 단계에 있는 기술입니다.
데이터 웨어하우스 설정 구성:
이 설정은 언제라도 해제할 수 있습니다.