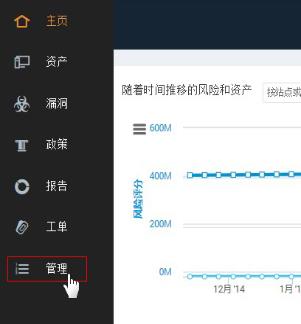
本部分介绍了如何使本应程序保持更新状态。
追踪更新并知晓您正运行本应用程序的哪种版本是非常重要的。例如,一种新的漏洞检查可能需要最新的产品更新才能工作。如果您没有看到此检查的预期结果,那么您需要验证本应用程序是否已安装了最新的产品更新。另外,如果您联系技术支持部门询问某问题,支持工程师可能会问到您正运行的本应用程序是什么版本和更新。
安全控制台将显示管理页面。
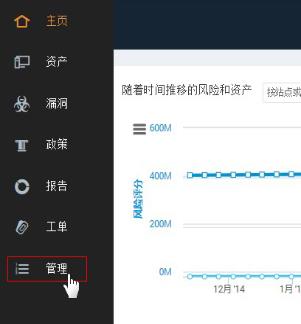
管理标签
安全控制台将显示安全控制台配置面板的一般页面。
在此页面,您可以查看本应程序的当前版本。您也可以查看当前产品和内容更新的日期和更新 ID。发行通告始终包括更新 ID,所以您可以将安全控制台页面显示的 ID 对照通告中的 ID,验证您是否正运行最新的更新。
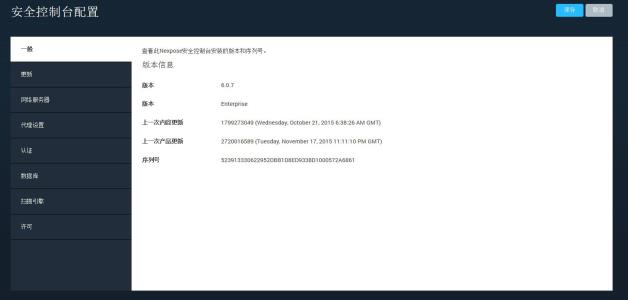
安全控制台配置面板的一般页面
在许可界面,您可以看见关于安全控制台许可证的相关信息。您亦可以激活新的许可证、开始修改或更新许可证的过程。您的安全控制台必须联网才能激活许可证。
注意: 如果您的安全控制台未联网,请参看 离线管理更新。
许可激活区域将显示关于您的许可证的一般信息。
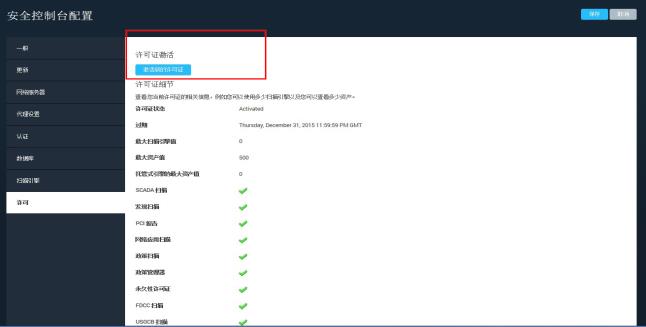
带有激活按钮的许可页面。
如果您的安全控制台可访问互联网,则您可以使用产品密钥激活许可证。由账户管理团队提供给您的密钥是由 16 位数字和字母组成的字符串,由连字符分成四组。
安全控制台将显示一个文本框。
您可以复制账户管理团队发送给您的电子邮件中的密钥。
安全控制台将显示成功的消息。
您不必点击保存。本应用程序不必重启。
如果您在激活中遇到错误,请参看故障排除您的激活问题。
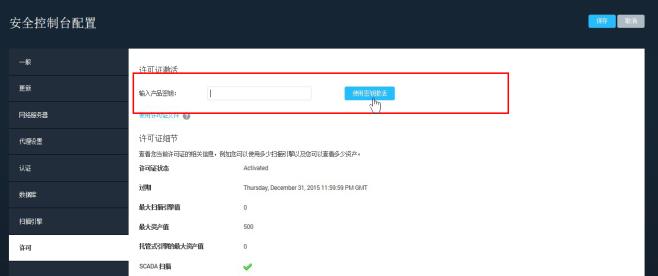
输入激活的产品密钥
请观看关于此功能的视频。
如果您的安全控制台不能访问互联网或 updates.rapid7.com 服务器,那么您可以使用许可证文件激活您的许可证。由账户管理团队提供给您的这份文件带有 .lic 的扩展名,且列有在许可证范围内可用的所有功能和扫描容量。
若要激活许可证文件:
安全控制台将显示管理页面。
安全控制台将显示安全控制台配置面板。
安全控制台将显示许可页面。
将出现选择文件的按钮。
文件名将出现在许可页面。
安全控制台将显示成功的消息。
许可页面会刷新并在许可证细节区域显示更新的许可证信息。
您不必点击保存,且安全控制台不必重启。
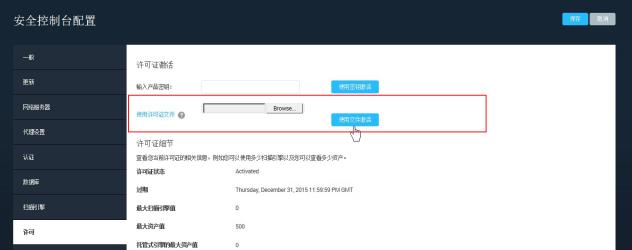
上传用于激活的许可证
在许可页面的许可证细节区域,您可以看到关于许可证的更多信息:
在默认情况下,安全控制台自动下载和应用两种更新类型。
内容更新包括对漏洞、补丁验证和安全政策合规的新检查。内容更新在可用时始终会自动进行。
产品更新包括性能提高、漏洞修复和新的产品功能。与内容更新不同,自动产品更新可以被禁用并使用手动产品更新。
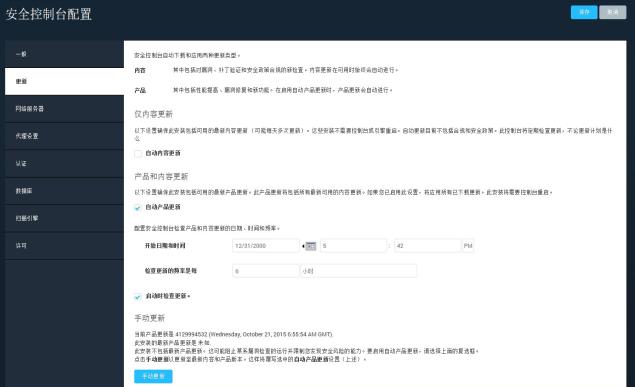
安全控制台更新页面
您可以禁用自动产品更新和在需要时启动一次性产品更新。禁用可以让企业有时间、灵活地培训员工,或准备可能对工作流带来变化的更新。例如,一项新功能可能通过删除某些步骤而简化了一项特定工作流。
注意: 一些新漏洞和政策检查(包括在内容更新内),需要同时进行产品更新才能正常工作。
若要禁用自动产品更新:
安全控制台配置面板会显示出来。
将出现一个警告对话框,显示关于禁用自动产品更新的风险。
点击禁用自动产品更新,确认您想关闭此功能。
或者点击取消,保持自动产品更新的启用状态。
无论何时您更改此设置并点击保存,本应用程序都会下载任何可用的产品更新。如果您已禁用此设置,则应用程序不会应用任何已下载的产品更新。
注意: 您的 PostgreSQL 数据库必须是版本 9,否则本应用程序不会应用产品更新。如果您正使用 PostgreSQL 的早期版本,请参看 迁移数据库。
启用自动产品更新会确保您始终运行本应用程序的最新版本。
若要启用先前被禁用的自动产品更新:
安全控制台配置面板会显示出来。
无论何时您更改此设置并点击保存,本应用程序都会下载任何可用的产品更新。如果您已启用了此设置,则应用程序也会应用任何已下载的产品更新并重启。
当禁用自动产品更新时,您可以手动下载产品更新。
注意: 如果自动产品更新当前未启用,那么使用此一次性更新功能不会启用未来的自动产品更新。
若要手动下载新的产品更新:
安全控制台配置屏幕会显示出来。
当前可用的更新将出现在更新页面。
将出现一个警告对话框,指示更新的时间会依更新的数量和复杂性而变,且未来自动产品更新仍将保持禁用状态。
在默认情况下,安全控制台每六小时就会更新询问服务器。如果有可用更新,则控制台会下载和应用此更新,再重启。您可以预定更新在您的企业运营方便的特定时间循环。例如,您也许希望只在非营业时间或不与扫描冲突和扰乱扫描的时间进行更新。
注意: 内容更新始终按预定应用,产品更新只在启用时按预定应用。
若要预定更新:
安全控制台配置屏幕会显示出来。
将出现更新页面。
如果安全控制台不能直接访问互联网,您可以使用代理服务器下载更新。多数情况下,技术支持部门将指导您是否需要更改此设置。本主题介绍配置更新的代理设置。您亦可以了解如何
注意: 若需更多关于配置装置的更新的信息,请参看可从帮助网站支持页面下载的装置指南。
如需配置更新的代理设置:
将显示管理页面。
安全控制台配置面板会显示出来。
当您输入信息后,请点击保存。
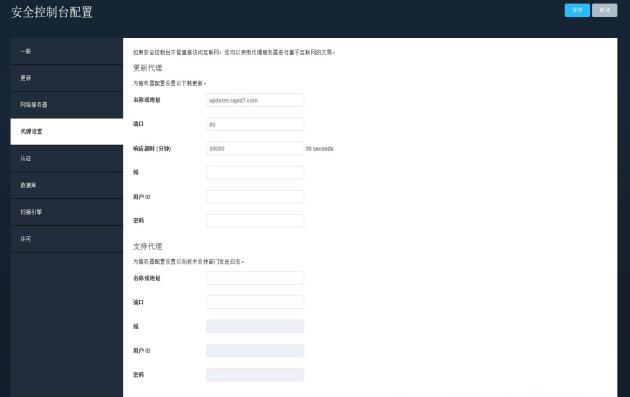
安全控制台配置面板 - 代理设置页面
若要设定代理服务器的超时间隔,可计算安全控制台下载一定量的兆字节需要的时间。例如,您可以定位最近更新的已下载 .JAR 文档,从日志文件中了解安全控制台下载这样大小的文件需要多久。
打开位于 [installation_directory]/nsc 的目录的 nsc.log 文件。查找与下载更新相关的一系列条目,如以下示例:
2013-06-05T00:04:10 [INFO] [Thread: Security Console] Downloading update ID 1602503.
2013-06-05T00:04:12 [INFO] [Thread: Security Console] Response via 1.1 proxy.example.com.
2013-06-05T00:05:05 [INFO] [Thread: Security Console] Response via 1.1 proxy.example.com.
2013-06-05T00:05:07 [INFO] [Thread: Security Console] Acknowledging receipt of update ID 1602503.
记录第一个条目 (Downloading update ID...) 和最后一个条目 (Acknowledging receipt of update...) 之间的间隔。
然后进入安全控制台主机中更新的 .JAR 文档存储的目录:[installation_directory]/updates/packages。定位带有日志条目中提及的更新 ID 的文件,并记录其大小。通过下载所需的时间和文件的大小,您可以估算出下载未来更新所需的超时间隔。使用大型更新文件进行估算会很有帮助。
ヒント: 多数情况下,5 分钟(300,000 毫秒)的超时间隔一般足够多数更新文件大小使用。
请观看关于此功能的视频。
如果您的网络环境无法连接到互联网,您可以运行与更新一同发布的安装程序,从而应用更新。当您启动安装程序后,它会自动扫描当前安装,查找需要修复或更新的文件,再应用这些更改。
“更新”安装会保持您的数据库和配置设置不变。您的部署中唯一的变化就是更新。
注意: 您需要一台可访问互联网的计算机以下载安装程序。
第一步,下载适合您的操作系统的最新安装程序。
在 Nexpose 社区的 Security Street (community.rapid7.com) 有下载安装程序的超链接。在 Security Street,点击 Nexpose,从下拉列表中选择文档。然后点击左导航窗格中的安装,查看所有相关文档。选择Nexpose 安装程序、md5sum 文件和虚拟装置,获得最新文件。
您也可以使用以下超链接:
在下载完合适的安装程序后,执行以下步骤:
安装程序会显示一条消息,即它将更新当前安装版本,视需要修复任何文件。
完成安装后,安装程序会显示一条成功消息。
安全控制台会显示总结更新的页面。许多发行版本包括两种更新:内容和产品。您可以点击新消息链接,查看另一个更新是否已在此发行日期应用。