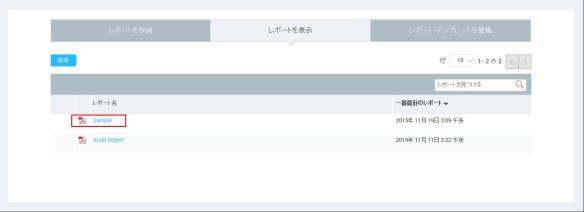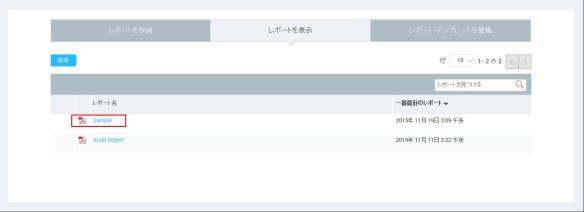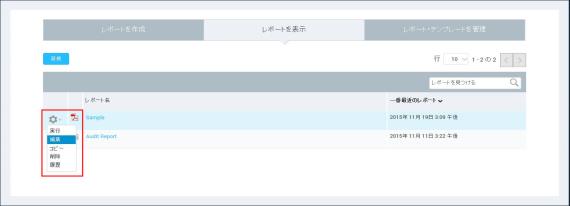レポートを表示・編集・実行する
さまざまな理由により、既存のレポート設定の表示、編集、または実行が必要となります:
- 時折、自動的反復レポートを即座に実行する必要が生じるかもしれません。例えば、Microsoft Windowsの脆弱性について反復レポートを設定しているとします。Microsoftは、Internet Explorerの脆弱性について不定期にセキュリティ情報を公開しています。不備にパッチを適用して、検証スキャンを実行します。レポートを実行して、パッチにより脆弱性が解決したことを実証したいと思われるでしょう。
- そこで、レポート設定を変更する必要性が生じます。例えば、オンラインになる新規ワークステーションとしてアセットをレポート範囲に追加しなければならないとします。
本アプリケーションによりすべてのレポート設定が表内にリストされ、そこでそれらを表示・実行・編集できます。または、過去に実行された場合は履歴を表示できます。
注意: レポートを表示パネルで、新規ボタンをクリックして、新規レポート設定を開始できます。
既存のレポート設定を表示するには、以下のステップを行います。
- ウェブ・インターフェースの各ページに現れるレポートアイコンをクリックします。セキュリティ・コンソールにレポートページが表示されます。
- レポートを表示パネルをクリックして、所有権を持つすべてのレポートを閲覧します。グローバル管理者は、すべてのレポートを閲覧可能です。
表にレポートが名前別、および一番最近のレポート生成日別にリストされます。コラムヘッダをクリックして、レポートをいずれかの基準別に分類可能です。レポート名はアプリケーション内で固有です。
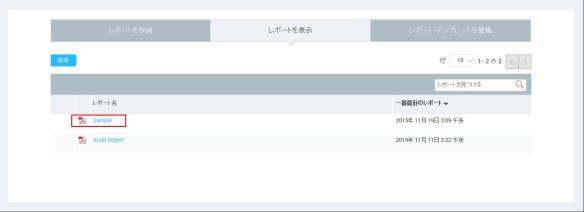
レポートを表示パネル
リストされたレポートを編集・実行するには、そのレポートの行の上をホバリングして、現れたツール・アイコンをクリックします。
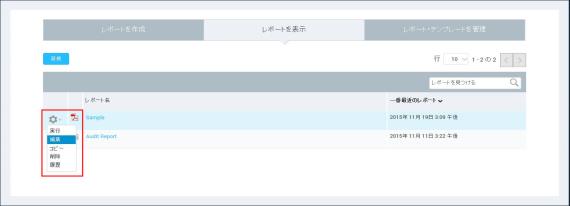
レポートツールにアクセスする
本アプリケーションがレポートの新規インスタンスを記述する度に、一番最近のレポートコラム内の日付が変更されます。その日付のリンクをクリックして、レポートの一番最近のインスタンスを表示可能です。
- また編集をクリックして、レポート設定を変更できます。
- あるいは、レポートのツール・ドロップダウンメニューのコピーをクリックして、設定をコピーできます。テンプレートをコピーすると、元のテンプレートの属性の一部を組み込んだ修正バージョンを作成できます。これは、別のレポート設定と似たプロパティを持つ新規レポート設定を、素早く作成する方法です。
例えば、任意のアセットについてWindowsの脆弱性のみを含むレポートがあるとします。これらのアセットについて、Adobeの脆弱性のみに焦点をおいた別のレポートを作成したいかもしれません。その他の属性は変わらないとすれば、レポート設定をコピーすることが最も合理的であると言えます。
編集またはコピーのいずれかをクリックすると、セキュリティ・コンソールに当該設定のレポートを設定パネルが表示されます。基本レポートを作成するをご参照ください。
- 実行されたレポートのすべてのインスタンスを表示するには、そのレポートのツール・ドロップダウンメニュー内の履歴をクリックします。また以前に少なくとも1回実行されたレポートの履歴も、ハイパーリンクとなっているレポート名をクリックして閲覧可能です。レポート名がハイパーリンクとなっていない場合、当該レポートのインスタンスはまだ無事に実行されていません。履歴をレビューして、失敗したレポートのインスタンスを確認可能です。
- 削除をクリックすると、レポート設定およびアプリケーション・データベースからのすべての生成されたインスタンスが削除されます。