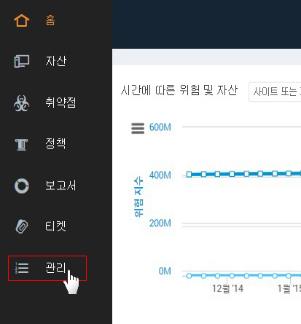
이 섹션은 이 애플리케이션을 지속적으로 업데이트하는 방법에 대해 다룹니다.
업데이트를 추적하고 실행하는 애플리케이션의 버전을 파악하는 것이 중요합니다. 예를 들어 새로운 취약점 검사를 위해서는 최신 제품 업데이트가 필요할 수 있습니다. 이러한 검사에 대해 예측한 결과가 나오지 않는 경우 애플리케이션에 최신 제품 업데이트가 설치되었는지 확인할 수 있습니다. 또한 특정 문제에 대해 기술 지원에 문의할 때 지원 엔지니어는 실행 중인 애플리케이션 버전 및 업데이트가 무엇인지 사용자에게 문의할 수 있습니다.
보안 콘솔이 관리 페이지를 표시합니다.
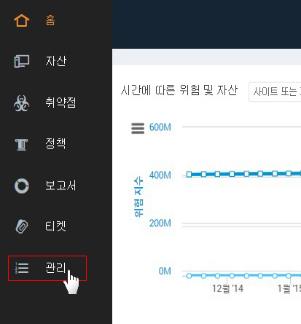
관리 탭
보안 콘솔이 콘솔 사용자 구성 패널의 일반 페이지를 표시합니다.
이 페이지에서 애플리케이션의 현재 버전을 확인할 수 있습니다. 또한 현재 제품 및 컨텐츠 업데이트의 날짜 및 업데이트 ID도 확인할 수 있습니다. 릴리즈 발표 시에는 항상 업데이트 ID가 제공되므로 보안 콘솔 페이지에 표시된 ID를 릴리즈 발표 시 공개된 ID와 비교해 최신 업데이트가 실행되고 있는지 확인할 수 있습니다.
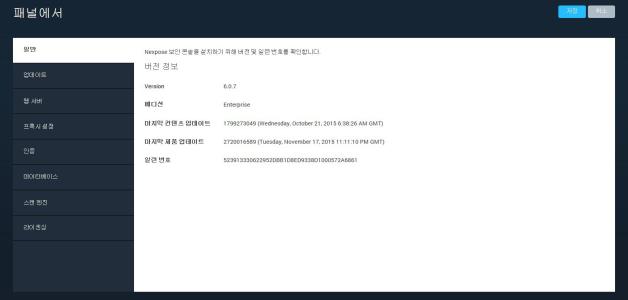
보안 콘솔 구성 패널의 일반 페이지
라이센싱 페이지에서 보안 콘솔에 대한 라이센스 관련 정보를 확인할 수 있습니다. 또한 새로운 라이센스를 활성화하거나 라이센스를 변경 또는 갱신하는 절차를 시작할 수 있습니다. 라이센스를 활성화하려면 보안 콘솔을 인터넷에 연결해야 합니다.
注意: 보안 콘솔이 인터넷에 연결되지 않은 경우, 인터넷 연결 없이 업데이트 관리를 참조하십시오.
라이센스 활성화 영역에 라이센스 관련 일반 정보가 표시됩니다.
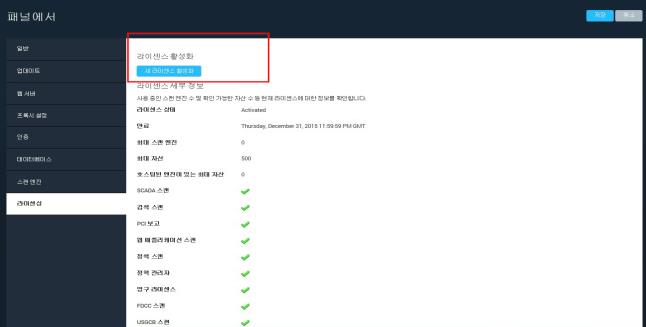
활성화 버튼이 있는 라이센싱 페이지
보안 콘솔이 인터넷에 액세스할 수 있는 경우, 제품 키를 통해 라이센스를 활성화할 수 있습니다. 계정 관리 팀이 제공하는 이 제품 키는 16개의 숫자와 문자로 이루어졌으며 하이픈을 통해 4부분으로 나누어져 있습니다.
보안 콘솔이 텍스트 상자를 표시합니다.
계정 관리 팀이 보낸 이메일에 있는 키를 복사할 수 있습니다.
보안 콘솔이 완료 메시지를 표시합니다.
저장을 클릭할 필요는 없습니다. 애플리케이션을 재시작할 필요는 없습니다.
활성화 중 오류가 발생하는 경우 활성화 문제 해결을 참조하십시오.
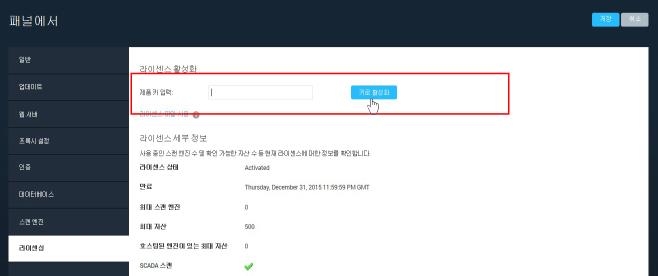
활성화를 위해 제품 키 입력
이 기능에 대한 비디오를 확인하십시오.
보안 콘솔이 인터넷 또는 updates.rapid7.com 서버에 액세스할 수 없는 경우, 라이센스 파일을 통해 라이센스를 활성화할 수 있습니다. 계정 관리 팀이 제공하며 확장명이 .lic인 이 라이센스 파일에는 라이센스를 통해 제공되는 모든 기능 및 스캔 기능이 나와 있습니다.
라이센스 파일을 통한 활성화 방법:
보안 콘솔이 관리 페이지를 표시합니다.
보안 콘솔이 보안 콘솔 구성 패널을 표시합니다.
보안 콘솔이 라이센싱 페이지를 표시합니다.
파일 선택을 위한 버튼이 나타납니다.
파일 이름이 라이센싱 페이지에 표시됩니다.
보안 콘솔이 완료 메시지를 표시합니다.
라이센싱 페이지가 새로 고쳐지며 업데이트된 라이센스 정보를 라이센스 세부 정보 영역에 표시합니다.
저장을 클릭할 필요가 없으며 보안 콘솔을 재시작하지 않아도 됩니다.
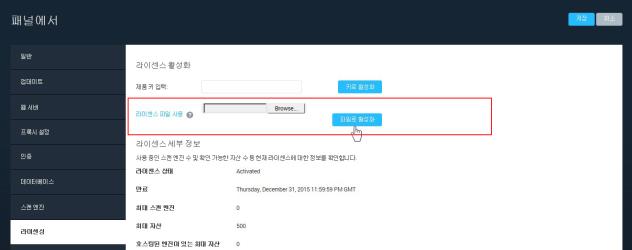
활성화를 위해 라이센스 파일 업로드
라이센싱 페이지의 라이센스 세부 정보 영역에서 확인할 수 있는 라이센스 관련 추가 정보:
기본적으로 보안 콘솔은 두 가지 유형의 업데이트를 자동으로 다운로드하고 적용합니다.
컨텐츠 업데이트는 취약점에 대한 새로운 검사, 패치 확인 및 보안 정책 준수를 포함합니다. 컨텐츠 업데이트는 생성될 때마다 항상 자동으로 수행됩니다.
제품 업데이트는 성능 개선, 버그 해결 및 최신 제품 기능을 포함합니다. 컨텐츠 업데이트와 달리 자동 제품 업데이트를 해제하고 수동으로 제품을 업데이트할 수 있습니다.
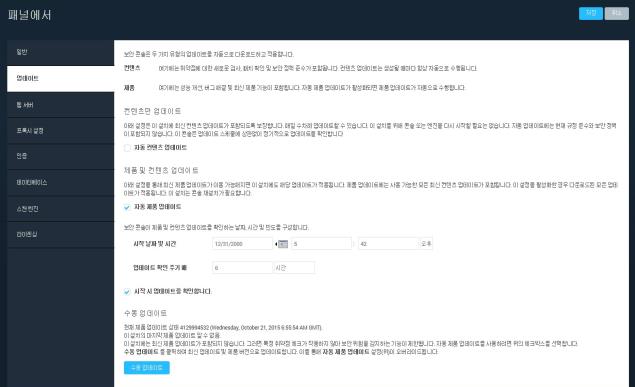
보안 콘솔 업데이트 페이지
자동 제품 업데이트를 해제하고 필요할 때마다 한 번씩 제품을 업데이트할 수 있습니다. 이러한 기능을 통해 조직은 직원을 교육하거나 워크플로우를 변경시킬 수 있는 업데이트에 대해 준비할 수 있는 시간과 유연성을 갖게 됩니다. 예를 들어 새로운 기능에 따라 특정한 단계가 취소되어 해당 워크플로우가 간소화될 수 있습니다.
注意: 컨텐츠 업데이트에 포함된 새 취약점 및 정책 검사 일부는 올바른 작동을 위해 동시 제품 업데이트를 요구합니다.
자동 제품 업데이트 해제:
보안 콘솔 구성 패널이 나타납니다.
자동 제품 업데이트를 해제할 때의 위험을 알리는 경고 대화 상자가 나타납니다.
자동 제품 업데이트 해제를 클릭해 이 기능을 해제합니다.
또는 취소를 클릭해 자동 제품 업데이트 설정을 유지합니다.
이 설정을 변경하고 저장을 클릭할 때마다 애플리케이션이 모든 사용 가능한 제품 업데이트를 다운로드합니다. 이 설정을 해제하면 다운로드된 어떠한 제품 업데이트도 적용하지 않습니다.
注意: 사용자의 PostgreSQL 데이터베이스는 버전 9이어야 합니다. 그렇지 않으면, 이 애플리케이션이 제품 업데이트를 적용하지 않습니다. 이전 PostgreSQL 버전을 사용하고 있는 경우 데이터베이스 마이그레이션을 참조하십시오.
자동 제품 업데이트를 설정하면 항상 애플리케이션의 가장 최신 버전을 실행할 수 있습니다.
해제된 자동 제품 업데이트를 다시 설정하는 방법:
보안 콘솔 구성 패널이 나타납니다.
이 설정을 변경하고 저장을 클릭할 때마다 애플리케이션이 모든 사용 가능한 제품 업데이트를 다운로드합니다. 이 설정을 적용하면 애플리케이션이 모든 다운로드된 제품 업데이트를 적용하고 재시작됩니다.
자동 제품 업데이트가 해제된 경우 제품 업데이트를 수동으로 다운로드할 수 있습니다.
注意: 이러한 일회성 업데이트 기능을 사용하면 현재 설정되어 있지 않은 향후의 자동 제품 업데이트를 설정할 수 없습니다.
새로운 제품 업데이트를 수동으로 다운로드하는 방법:
보안 콘솔 구성 화면이 나타납니다.
현재의 사용 가능한 업데이트가 업데이트 페이지에 나타납니다.
업데이트의 개수 및 복잡성에 따라 업데이트 시간이 달라질 수 있으며 향후의 자동 제품 업데이트는 해제된다는 경고 대화 상자가 나타납니다.
기본으로 보안 콘솔은 매 6시간마다 업데이트 서버를 쿼리하여 업데이트합니다. 업데이트가 사용 가능한 경우, 콘솔은 업데이트를 다운로드하여 적용하고 다시 시작합니다. 업무 편의를 위해 특정 시간에 업데이트하도록 일정을 지정할 수 있습니다. 예를 들어 업무 외 시간이나 스캔 시간과 겹치지 않는 시간에만 업데이트를 하도록 할 수 있습니다.
注意: 컨텐츠 업데이트는 일정에 따라 항상 적용되며 제품 업데이트는 설정된 경우에만 일정에 따라 적용됩니다.
업데이트 일정을 설정하려면:
보안 콘솔 구성 화면이 나타납니다.
업데이트 페이지가 나타납니다.
보안 콘솔에 직접적인 인터넷 액세스가 없는 경우 프록시 서버를 사용해 업데이트를 다운로드할 수 있습니다. 대부분의 경우 기술 지원이 이러한 설정을 변경해야 하는지 알려줍니다. 이 주제는 업데이트를 위한 프록시 설정 구성에 대해 다룹니다.
注意: 어플라이언스 업데이트 구성에 대한 내용은 도움말의 지원 페이지에서 어플라이언스 가이드를 다운로드하여 참고하십시오.
업데이트를 위해 프록시 설정 구성:
관리 페이지가 나타납니다.
보안 콘솔 구성 패널이 나타납니다.
정보를 입력한 후 저장을 클릭합니다.
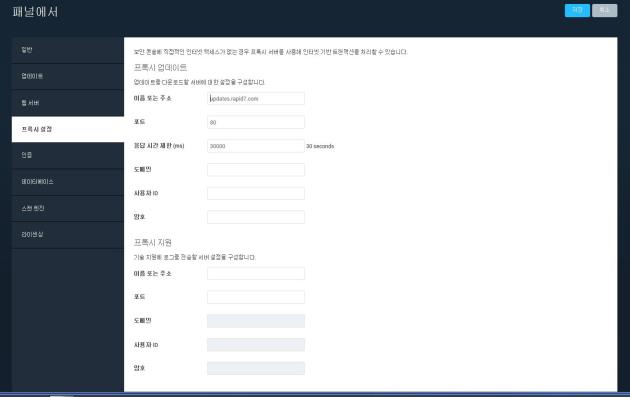
보안 콘솔 구성 패널 - 프록시 설정 페이지
프록시 서버 시간 제한 간격을 확인하려면 보안 콘솔이 특정 수의 메가바이트를 다운로드하는 데 걸리는 시간을 확인하십시오. 예를 들어 다운로드된 .JAR 아카이브를 검색해 최근 업데이트를 확인하고 로그 파일에서 보안 콘솔이 이러한 크기의 파일을 다운로드하는 데 걸린 시간을 확인할 수 있습니다.
[installation_directory]/nsc 디렉토리에 있는 nsc.log 파일을 엽니다. 다음과 같이 업데이트 다운로드를 참조할 수 있는 줄을 검색:
2013-06-05T00:04:10 [INFO] [Thread: Security Console] Downloading update ID 1602503.
2013-06-05T00:04:12 [INFO] [Thread: Security Console] Response via 1.1 proxy.example.com.
2013-06-05T00:05:05 [INFO] [Thread: Security Console] Response via 1.1 proxy.example.com.
2013-06-05T00:05:07 [INFO] [Thread: Security Console] Acknowledging receipt of update ID 1602503.
첫 번째 항목(업데이트 ID 다운로드...)과 마지막 항목(업데이트 수신 확인...) 간에 경과한 시간을 확인합니다.
그다음 업데이트용 .JAR 아카이브가 저장된 보안 콘솔 호스트의 디렉토리로 이동: [installation_directory]/updates/packages. 로그 항목에 참조된 업데이트 ID가 있는 파일을 검색하고 파일 크기를 확인합니다. 이러한 파일의 다운로드에 걸린 시간 및 파일 크기를 통해 향후의 업데이트 다운로드에 필요한 시간 제한 간격을 예상할 수 있습니다. 크기가 큰 업데이트 파일이 유용합니다.
ヒント: 많은 경우 대부분의 업데이트 파일 크기에 5분(300,000ms)의 시간 제한 간격이면 충분합니다.
이 기능에 대한 비디오를 확인하십시오.
사용자의 네트워크 환경이 인터넷과 분리된 경우, 업데이트와 함께 릴리즈된 설치 관리자를 실행하여 업데이트를 적용할 수 있습니다. 이 설치 관리자를 시작하면 설치 관리자는 복구 또는 업데이트할 파일에 대한 현재의 설치를 자동으로 스캔한 다음 이러한 변경 사항을 적용합니다.
"업데이트"가 설치되어도 데이터베이스 및 구성 설정은 변경되지 않습니다. 사용자의 구축에서 변경되는 것은 업데이트뿐입니다.
注意: 설치 관리자를 다운로드하려면 인터넷에 액세스할 수 있는 한 대의 컴퓨터가 필요합니다.
먼저 사용자의 운영 체제에 적합한 최신 설치 관리자를 다운로드해야 합니다.
설치 관리자를 다운로드하기 위한 하이퍼링크는 Security Street(community.rapid7.com)의 Nexpose 커뮤니티에 있습니다. Security Street에서 Nexpose를 클릭하고, 드롭다운 목록에서 문서를 선택합니다. 그다음 왼쪽 탐색 창에서 설치를 클릭해 모든 관련 문서를 확인합니다. 최근 파일에 대한 Nexpose 설치 관리자, md5sum 파일, 가상 어플라이언스를 선택합니다.
다음의 하이퍼링크를 사용할 수도 있습니다.
적절한 설치 관리자를 다운로드한 후, 다음 단계를 수행합니다.
설치 관리자가 현재 설치를 업데이트하고 필요한 모든 파일을 복구한다는 메시지를 표시합니다.
설치가 완료되면 설치 관리자가 완료 메시지를 표시합니다.
보안 콘솔이 업데이트 요약 페이지를 표시합니다. 많은 릴리즈가 두 가지 업데이트인 컨텐츠와 제품 업데이트를 포함합니다. 뉴스 링크를 클릭하면 릴리즈 데이터에 적용된 다른 업데이트가 있는지 확인할 수 있습니다.