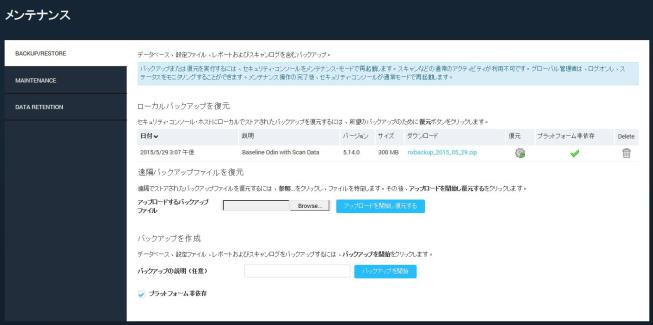
スケジュール化されたバックアップと復元ルーチンを定期的に実行することで、ハードウェア障害が起こった場合にセキュリティ・コンソールを完全に回復できます。本アプリケーションは、実際のバックアップおよび復元手順を、メンテナンス・モードで実行します。スキャン進行中には、これらの手順は実行できません。メンテナンス・モードで実行するをご参照ください。ただし本アプリケーションが通常モードであっても、バックアップおよび復元操作を設定できます。
バックアップ/復元ページには4つの可能なオプションがあります:
注意: ハードウェア障害が起こった場合の損失を避けるため、バックアップデータを外部ストレージメディアにコピーすべきです。
バックアップでは以下の項目が保存されます:
バックアップを実行するには、以下のステップを行います:
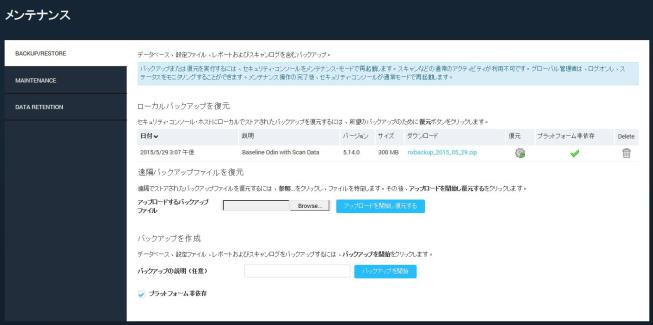
バックアップ/復元ページ
注意: プラットフォーム非依存のオプションを有効化すると、バックアップ時間が大幅に増えます。
セキュリティ・コンソールがメンテナンス・モードで再起動し、バックアップを実行します。メンテナンス・モードでは、スキャンなどの通常の操作はできません。あなたがグローバル管理者である場合は、ログオンしてバックアップ・プロセスをモニタリングできます。各バックアップ・アクティビティをリストするページを閲覧できます。
バックアップが無事に完了すると、セキュリティ・コンソールは自動的に再起動されます。
注意: 何らかの理由でバックアップが失敗した場合、またはセキュリティ・コンソールが自動的に再起動しない場合、技術サポートまでお問い合わせください。
バックアップが完了しセキュリティ・コンソールが再起動したら、ローカルバックアップを復元ヘッダの下の、メンテナンス:バックアップ/復元ページの表に当該バックアップが現れます。異なるホスト上にバックアップを復元する場合、または遠隔ロケーションにバックアップを保存する場合は、ダウンロードコラムのリンクをクリックしてバックアップをダウンロードします。
復元手順により本アプリケーションはバックアップの直前と同じ状態に戻ります。
ハードウェア障害により本アプリケーションが使用できなくなっている場合は、再インストールが必要です。
バックアップを復元するには、以下のステップを行います:
または
異なるホストからバックアップを復元する場合、当該バックアップがローカルのセキュリティ・コンソール・ホストに転送されたかを確認します。その後、遠隔バックアップ・ファイルを復元とタイトルが付けられたエリアのファイルを選択をクリックします。バックアップを特定し選択します。その後、アップロードを開始し復元するをクリックします。
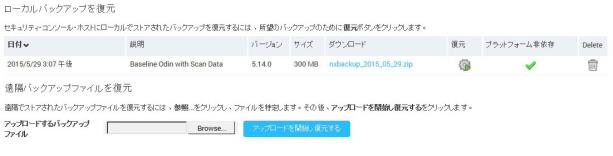
バックアップ復元のオプション
メンテナンス・モードでは、スキャンなどの通常の操作はできません。あなたがグローバル管理者である場合は、ログオンしてバックアップ・プロセスをモニタリングできます。各バックアップ・アクティビティをリストするページを閲覧できます。
復元手順が無事に完了すると、セキュリティ・コンソールは自動的に再起動されます。
注意: 何らかの理由でバックアップが失敗した場合、またはセキュリティ・コンソールが自動的に再起動しない場合、技術サポートまでお問い合わせください。
本アプリケーション用のホストシステムを変更する必要が生じた場合、バックアップを新規ホストに移行しなくてはなりません。例えば、お客様の組織がハードウェアのアップグレードを実行する場合が考えられます。または、元のホストシステムに障害が発生した、もしくはサービスに使用されなくなったというケースも考えられます。バックアップをおこなったホストとは別のホストシステムにバックアップを移行することはシンプルで、いくつかの追加ステップが必要です:
このステップにより、ステップ5で本アプリケーションを新規ホスト上にインストールするときに、データベース構造が最新のインストーラーに従って最新となりますので、起こり得る互換性の問題を防止できまするようになります。
ヒント: 絶対に必要な場合を除き、バックアップ・ホスト・インストールを削除しないでください。これは、新規ホスト上で復元ファイル実行中に問題が生じた場合の、トラブルシューティングに有用となる場合があります。
このステップにより、バックアップ以降に起こった新しいアップデートがインストールに含まれるようになります。
注意: 移行プロセスについては、新規ホストへのインストール中に製品キーをリクエストする必要はありません。また、インストールが終了してウェブ・インターフェースにログオンした後に、ライセンスを有効化する必要もありません。
本アプリケーションがメンテナンス・モードで再起動します。スキャンなどの通常の操作はできません。あなたがグローバル管理者である場合は、ログオンしてバックアップ・プロセスをモニタリングできます。各バックアップ・アクティビティをリストするページを閲覧できます。
バックアップが無事に完了すると、セキュリティ・コンソールは自動的に再起動されます。
注意: 何らかの理由でバックアップが失敗した場合、またはセキュリティ・コンソールが自動的に再起動しない場合、技術サポートまでお問い合わせください。
複数のメンテナンス操作を開始して、データベースのパフォーマンスとドライブの容量を最大化できます。
データベース・メンテナンス操作は、データベースのサイズにより、数分から数時間かかる場合があります。この操作を開始すると、本アプリケーションはシャットダウンされメンテナンス・モードで再起動されます。進行中のスキャンやレポートがあった場合、完了する前に停止され関連データは失われます。本アプリケーションがメンテナンス操作を完了し通常モードで再起動してから、上記のレポートまたはスキャンを再度実行する必要があります。詳細については、メンテナンス・モードで実行するをご参照ください。
データベース・メンテナンスを実行するには:
メンテナンスが無事に完了すると、セキュリティ・コンソールは自動的に再起動されます。
セキュリティ・コンソールのデフォルトポリシーは、すべてのスキャンおよびレポートデータを保持することです。パフォーマンスおよびディスク空き容量を最適化するには、ポリシーを変更して一部のデータのみを保持し、残りを削除可能です。
部分データ保持ポリシーを制定するには:
ポリシー制定後、セキュリティ・コンソールはルーチンを毎晩実行して、保持時間枠に含まれないデータを削除します。ルーチンは午前12時に始まり、通常のセキュリティ・コンソール操作を中断することはありません。ルーチンが中断されたら、翌日の晩に中断した場所から再開されます。ルーチンにかかる時間は、削除するデータ量により異なります。
注意: 一度開始したルーチンを停止することはできまん。また削除されたすべてのデータは復元できません。
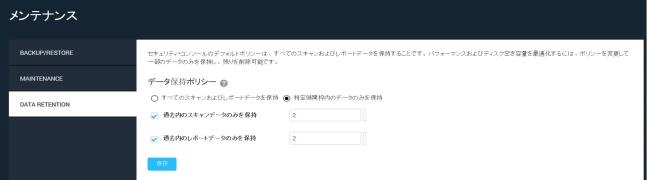
データ保持ポリシーを設定する