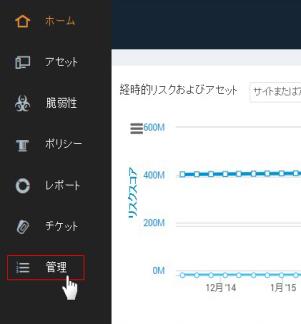
本セクションでは、本アプリケーションをアップデートされた状態に保つ方法を説明します。
アップデートの経過を追い、どのバージョンのアプリケーションを実行中かを把握することは重要です。例えば、新しい脆弱性のチェックを行なうために最新の製品アップデートが必要かもしれません。そのチェックの結果が期待に沿うものではない場合、本アプリケーションに最新の製品アップデートがインストールされているか確認してみましょう。また問題について技術サポートに問い合わせる場合、サポート担当のエンジニアが本アプリケーションで実行中のバージョンとアップデートの種類を尋る可能性があります。
セキュリティ・コンソールに管理ページが表示されます。
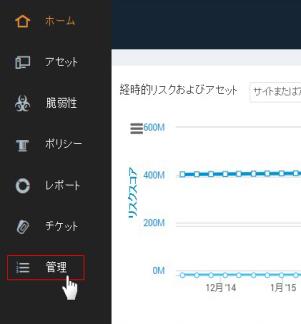
管理タブ
セキュリティ・コンソールに、セキュリティ・コンソール設定パネルの一般ページが表示されます。
このページで、本アプリケーションの現在のバージョンを閲覧できます。また、現在の製品およびコンテンツ・アップデートのアップデートIDと日付も閲覧できます。リリース告知には常にアップデートIDが含まれていますので、セキュリティ・コンソールページに表示されるIDを告知に記載されているIDと照合して、最新のアップデートが実行されていることを確認できます。
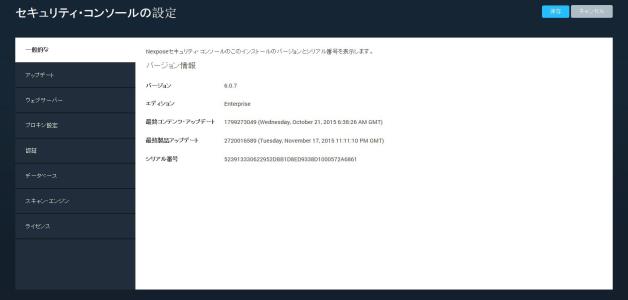
セキュリティ・コンソール設定パネルの一般ページ
ライセンスページで、お客様のセキュリティ・コンソールのライセンス関連情報を見ることができます。また新規ライセンスの有効化、またはライセンスの変更/更新プロセスを開始することもできます。ライセンスを有効化するには、セキュリティ・コンソールがインターネットに接続されていることが必須です。
注意: セキュリティ・コンソールがインターネットに接続されていない場合、インターネット接続を利用せずにアップデートを管理するをご参照ください。
ライセンス有効化エリアに、お客様のライセンスの一般情報が表示されます。
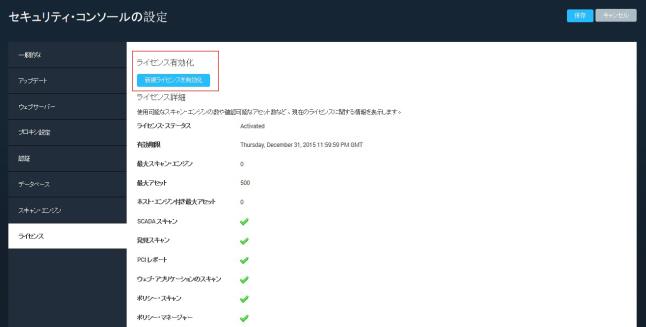
有効化ボタンのあるライセンスページ
セキュリティ・コンソールがインターネットに接続されている場合、ライセンスを製品キーで有効化できます。アカウント管理チームによりお客様に提供されるキーは、16の数字および文字のストリングで、ハイフンで4つに分割されています。
セキュリティ・コンソールにテキストボックスが表示されます。
アカウント管理チームから送付された電子メールから、キーをコピー可能です。
セキュリティ・コンソールに成功のメッセージが表示されます。
保存をクリックする必要はありません。本アプリケーションを再起動する必要はありません。
有効化中にエラーが出た場合、ヘルプ内の アクティベーションに関するトラブル対応 をご覧ください。
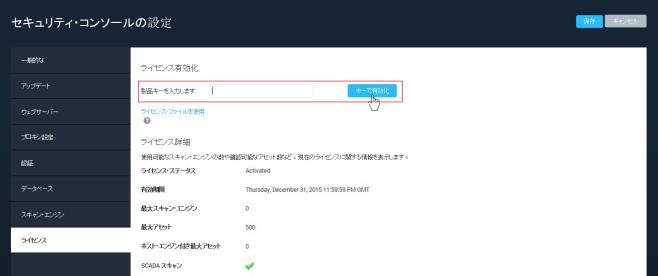
有効化のため製品キーを入力する
この機能についてのビデオをご参照ください。
セキュリティ・コンソールがインターネットまたはupdates.rapid7.comサーバーに接続できない場合、ライセンスをライセンス・ファイルで有効化可能です。アカウント管理チームによりお客様に提供されるこのファイルには.lic拡張子が付いており、お客様のライセンスで利用可能なすべての機能およびスキャン能力がリストされています。
ライセンス・ファイルで有効化するには:
セキュリティ・コンソールに管理ページが表示されます。
セキュリティ・コンソールにセキュリティ・コンソール設定パネルが表示されます。
セキュリティ・コンソールにライセンスページが表示されます。
ファイル選択用のボタンが現れます。
ファイル名がライセンスページに現れます。
セキュリティ・コンソールに成功のメッセージが表示されます。
ライセンスページがリフレッシュされ、アップデートされたライセンス情報がライセンス詳細エリアに表示されます。
保存をクリックする必要はありません。また、セキュリティ・コンソールを再起動する必要はありません。
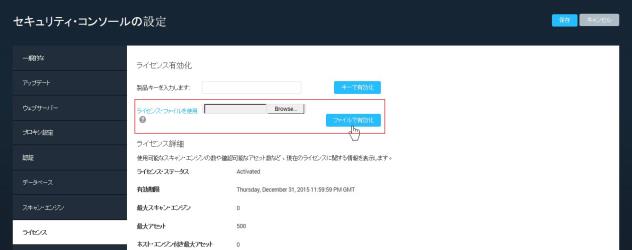
有効化のためライセンス・ファイルをアップロードする
ライセンスページのライセンス詳細エリアで、お客様のライセンスの詳細情報を閲覧できます:
デフォルトでは、セキュリティ・コンソールは2種類のアップデートを自動的にダウンロードして適用します。
コンテンツ・アップデートには、脆弱性の新規チェック、パッチ検証、セキュリティ・ポリシー・コンプライアンスなどが含まれます。コンテンツ・アップデートは利用可能な時に常に自動的に行われます。
製品アップデートには、パフォーマンス改善、バグフィックス、新規製品機能などが含まれます。コンテンツ・アップデートとは異なり、自動製品アップデートを無効にすること、および手動で製品アップデートを行うことはできません。
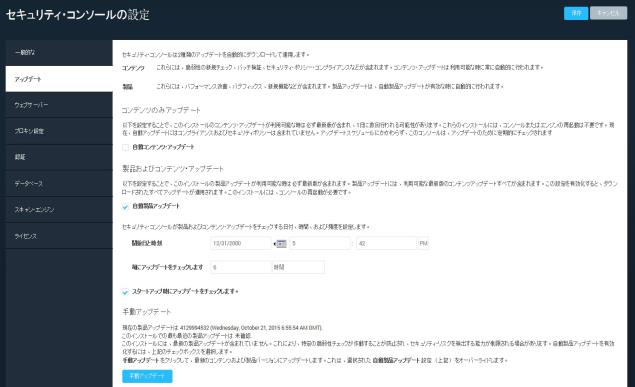
セキュリティ・コンソールアップデートページ
自動製品アップデートを無効化できます。また、1回限りの製品アップデートを必要に応じて開始できます。これにより組織は、スタッフのトレーニングや、ワークフローに変更が生じる可能性のあるアップデートに備えるための時間と柔軟性を得ることができます。例えば新規機能により特定のステップがなくなり、特定のワークフローが合理化される場合があります。
注意: コンテンツ・アップデートに含まれる一部の新しい脆弱性およびポリシーチェックについては、適切に動作させるために並行製品アップデートが必要です。
自動製品アップデートを無効化するには:
セキュリティ・コンソール設定パネルが現れます。
自動製品アップデートを無効にするリスクについての警告ダイアログボックスが現れます。
自動製品アップデートを無効化をクリックして、この機能をオフにすることを確認します。
またはキャンセルをクリックして、自動製品アップデートを有効なままにします。
この設定を変更し保存をクリックすると、いつでも本アプリケーションは利用可能な製品アップデートをダウンロードします。この設定を無効にすると、ダウンロードされた製品アップデートは適用されなくなります。
注意: PostgreSQLデータベースがバージョン9であることが必須です。そうでない場合、本アプリケーションは製品アップデートを適用できません。以前のバージョンのPostgreSQLを使用している場合、データベースを移行するをご参照ください。
自動製品アップデートを有効化するとことで、本アプリケーションが常に最新バージョンで実行されるようになります。
以前無効化された自動製品アップデートを有効化するには:
セキュリティ・コンソール設定パネルが現れます。
この設定を変更し保存をクリックすると、いつでも本アプリケーションは利用可能な製品アップデートをダウンロードします。この設定を有効化すると、ダウンロード済みの製品アップデートも適用され、再起動されます。
自動製品アップデートが無効化されている場合、手動で製品アップデートをダウンロード可能です。
注意: この一度限りのアップデート機能を利用しても、現在有効化されていない自動製品アップデートは今後も有効にはなりません。
新規製品アップデートを手動でダウンロードするには:
セキュリティ・コンソール設定パネルが現れます。
現在利用可能なアップデートがアップデートページに現れます。
アップデートにかかる時間がアップデートの数および複雑性により異なること、および今後の自動製品アップデートは無効のままとなることを示す、警告ダイアログボックスが現れます。
デフォルトでは、セキュリティ・コンソールはアップデート・サーバーにアップデートについてのクエリを6時間ごとに送ります。アップデートが利用可能である場合、コンソールは当該アップデートをダウンロードし適用して、その後再起動します。業務運営上都合のよい特定の時間に反復するよう、アップデートをスケジュール可能です。例えば、営業時間外にのみアップデートを行うようにしたいかもしれませんし、スキャンと同時に起こらない/邪魔にならない時間帯に行いたいかもしれません。
注意: コンテンツ・アップデートは常にスケジュールに従って適用され、製品アップデートは有効化された場合にのみスケジュールに従って適用されます。
アップデートをスケジュール化するには:
セキュリティ・コンソール設定パネルが現れます。
アップデートページが表示されます。
セキュリティ・コンソールが直接インターネットアクセスを有していない場合、プロキシサーバーを利用してアップデートをダウンロード可能です。ほとんどの場合、この設定を変更すべきかどうかについて技術サポートがアドバイスを差し上げます。本トピックでは、アップデートのプロキシ設定について説明します。また、
注意: アプライアンスのアップデート設定の情報については、ヘルプのサポートページからダウンロード可能なアプライアンスガイドをご参照ください。
アップデートのプロキシ設定を設定するには:
管理ページが表示されます。
セキュリティ・コンソール設定パネルが現れます。
情報を入力したら、保存をクリックします。
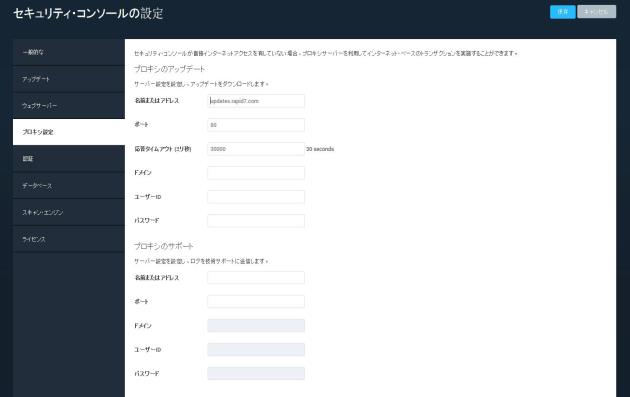
セキュリティ・コンソール設定パネル:プロキシ設定ページ
プロキシサーバーの応答タイムアウト間隔を判定するには、セキュリティ・コンソールが特定メガバイト数をダウンロードするのにどれだけ時間が必要かを調べます。例えば、最近のアップデートでダウンロードされた.JARアーカイブを特定して、セキュリティ・コンソールがそのサイズのファイルをダウンロードするのにどれだけ時間がかかったかを、ログファイルにて調べることができます。
[installation_directory]/nscディレクトリ内で特定した、nsc.logファイルを開きます。アップデートのダウンロードを参照するラインのシーケンスを探します。例は以下の通りです:
2013-06-05T00:04:10 [INFO] [Thread:Security Console] がID番号1602503のアップデートをダウンロード。
2013-06-05T00:04:12 [INFO] [Thread:Security Console]が1.1 proxy.example.comを通じて応答。
2013-06-05T00:05:05 [INFO] [Thread:Security Console]が1.1 proxy.example.comを通じて応答。
2013-06-05T00:05:07 [INFO] [Thread:Security Console]がID番号1602503のアップデートの受領を通知。
最初のエントリ(Downloading update ID...)と最後のエントリ(Acknowledging receipt of update...)の間に経過した時間に注目します。
その後、アップデートの.JARアーカイブが保存されているセキュリティ・コンソール・ホストのディレクトリに移動します:[installation_directory]/updates/packages。当該ログエントリ内で参照されているアップデートIDを持つファイルを見つけ、そのサイズを記録します。ダウンロードにかかった時間とそのファイルのサイズを利用して、今後のアップデートのダウンロードに必要なタイムアウト間隔を推定可能です。推定には、より大きなアップデートファイルを使用することが有用です。
ヒント: ほとんどの場合、大半のアップデートファイルサイズに対し、5分(300,000ミリ秒)のタイムアウト間隔で十分です。
この機能についてのビデオをご参照ください。
ネットワーク環境がインターネットから隔離されている場合、アップデートと共にリリースされるインストーラーを実行してアップデートを適用可能です。インストーラーを開始すると、ファイルの現在のインストールが自動的にスキャンされて修復またはアップデートされ、その後これらの変更が適用されます。
「アップデート」のインストールでは、データベースと構成設定が損なわれずに残ります。配備に対して行われる唯一の変更は、アップデートです。
注意: インターネットに接続されたコンピュータが1台必要です。それにより、インストーラーをダウンロードできます。
最初のステップは、お使いのオペレーティング・システムに適した最新のインストーラーをダウンロードすることです。
インストーラーをダウンロードするハイパーリンクが、Security Street(community.rapid7.com)のNexposeコミュニティに表示されています。Security StreetでNexposeをクリックして、ドロップダウンリストから文書を選択します。左ナビゲーションペインのインストールをクリックして、すべての関連文書を表示します。最新ファイルの、Nexposeインストーラー、md5sumファイル、および仮想アプライアンスを選択します。
また、以下のハイパーリンクを利用することもできます:
適したインストーラーをダウンロードしたら、以下のステップを行います:
インストーラーに、現在のインストールをアップデートし必要に応じてファイルを修復する旨のメッセージが表示されます。
インストールが完了すると、インストーラーに成功メッセージが表示されます。
セキュリティ・コンソールに、アップデートを要約したページが表示されます。多くのリリースには2つのアップデート、コンテンツ・アップデートと製品アップデートが含まれています。ニュースリンクをクリックして、当該リリース日にその他のアップデートが適用されていないか確認します。