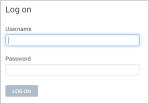
本セクションでは、セキュリティ・コンソール・ウェブ・インターフェースへのアクセスおよびナビゲートに役立つ、以下のトピックを扱います:
セキュリティ・コンソールがインターネットに接続されていない場合は、「プライベートネットワークをアップデートする・有効化する」に指示が記載されています。バージョン、アップデート、およびライセンスを管理する。
セキュリティ・コンソール・ウェブ・インターフェースがサポートしているブラウザは以下の通りです:
電子メールでプロダクトキーを受け取った場合、次のステップに従ってログオンします。本手順の間に、プロダクトキーの入力します。電子メールからキーをコピーし、テキストボックスにペーストします。ハイフンを含めるか省略するかは、4セットの数値が整っていれば問題ありません。
初めての使用でまだライセンスを有効化していない場合は、ログオン後に、送付済みの製品キーでライセンスを有効にする必要があります。
セキュリティ・コンソールにログオンするには、以下のステップを行います:
コンソールと同じコンピュータ上でブラウザを実行している場合、以下のURLに移動します:https://localhost:3780
HTTPSプロトコルを表示し、ポート3780を指定します。
別のコンピュータ上でブラウザを実行している場合、localhostを適正なホスト名またはIPアドレスに置き換えます。
ブラウザにログオンウィンドウが表示されます。
ヒント: ポート3780の利用に競合が起こった場合は、[installation_directory]\nsc\confにあるhttpd.xmlファイル内の別のポートを利用可能です。また、ログオン後にポートを切り替え可能です。管理者ガイドのトピックセキュリティ・コンソール・ウェブサーバーのデフォルト設定を変更するをご参照ください。
ユーザー名およびパスワードは大文字小文字を区別します。またリカバリーは出来ません。
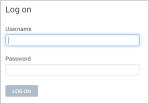
ログオンウィンドウ
初めての使用でまだライセンスを有効化していない場合、セキュリティ・コンソールに有効化ダイアログが表示されます。指示に従い製品キーを入力します。
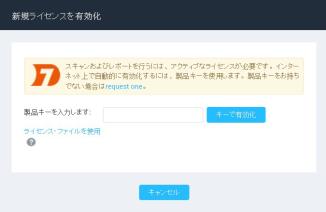
注意: 認証サービスを利用できないという警告がセキュリティ・コンソールに表示される場合、およびネットワークで外部認証ソースを利用している場合は、当該ソースがオンラインで正確に設定されていることをグローバル管理者に検証させてください。管理者ガイドの
初めてログオンすると、ニュースページが表示され、新しい脆弱性のチェックを含め、インストールしたシステムの全アップデートおよび改善点がリストされます。アップデート後ログオンする度にこのページが表示されるのを停止するには、ログインごとに本ページを自動的に表示するのチェックボックスのチェックを外します。ニュースを表示するには、ヘルプアイコンドロップダウンに現れるニュースリンクをクリックします。ヘルプアイコンは、コンソールインターフェースの各ページの右上角付近にあります。
セキュリティ・コンソールには、アプリケーションの設定および操作のためのウェブベースのユーザー・インターフェースが含まれています。インターフェースに慣れることで、機能を迅速に見つけ利用できるようになります。
ホームページに初めてログオンすると、情報のプレースホルダが現れますが、情報は入っていません。インストール後、データベースに存在する情報は、デフォルトのグローバル管理者のアカウントおよび製品ライセンスのみです。
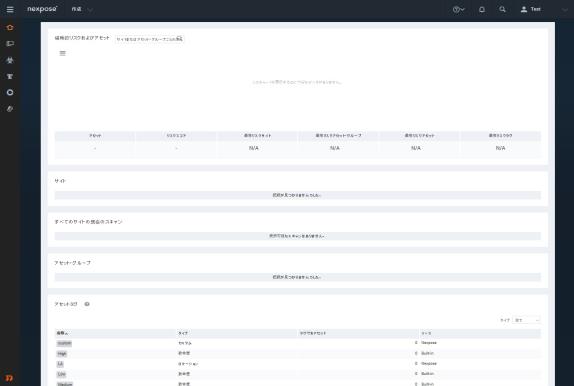
新規インストールで現れるホームページ
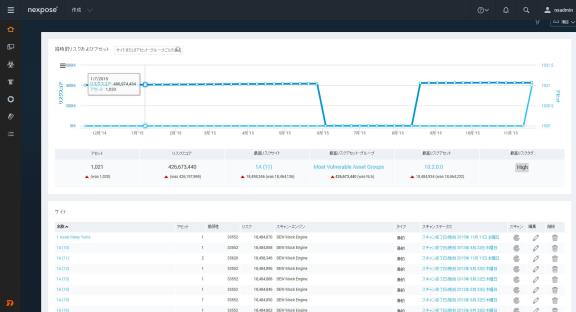
スキャンデータと共に現れるホームページ
ホームページには、サイト、アセット・グループ、チケット、スキャンデータに基づくネットワークの統計が表示されます。グローバル管理者である場合、サイトおよびアセット・グループの情報を表示・編集できます。また、本ページ上の全ネットワークのスキャンを実行可能です。
ホームページには、時間ごとにリスクスコアのトレンドを示すチャートがあらわれます。環境にアセットを追加すると、リスクレベルが高くなります。なぜなら、アセットが多いほど、脆弱性が存在する可能性が高まるからです。
チャート上のデータの各ポイントは週を表します。濃い青のラインおよび左の測定値は、リスク・スコアが経時的にどれだけ増減したかを示します。薄い青のラインは、アセットの数を示します。
注意: この対話型のチャートでは、過去1年分のデータが示されます。本アプリケーションの履歴期間が短い場合は、該当する月だけを表示するよう調整されます。
チャートを連動させるには、他に以下の方法があります:
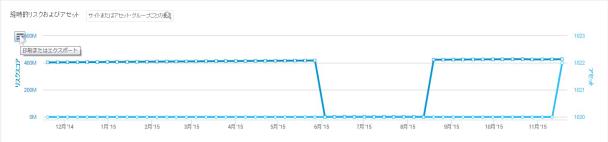
サイドバーメニューからチャートを印刷またはエクスポートします。
サイトリストペインで制御をクリックして、サイト情報を表示・編集、スキャンを実行、新規サイト作成を開始することが可能です(ロールおよび許可により異なります)。
現在実行中のスキャンについての情報が、全サイトの現在のスキャンリストとラベル付けされたウィンドウに表示されます。
チケットリストのウィンドウ制御をクリックすると、チケットおよびチケットが割り当てられているアセットについての情報を表示できます。
アセット・グループ・リストペインで制御をクリックすると、アセット・グループについての情報を表示・編集できます。また、新規アセット・グループの作成を開始できます。
ホームページの左側にメニューが現れます。これらはセキュリティ・コンソールの各ページにも表示されます。アイコンにマウスオーバーするとラベルが表示されます。また、これらのアイコンを利用して各エリアのメインページへとナビゲートできます。
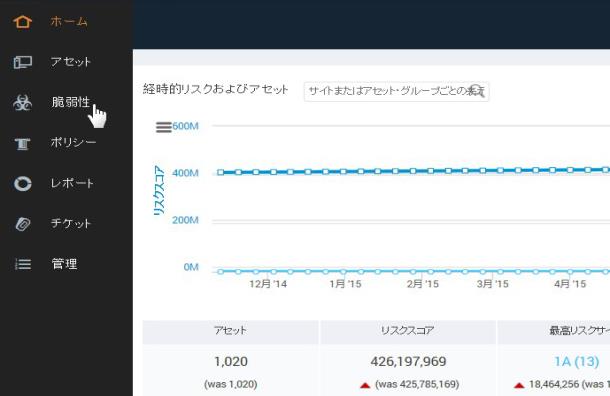
アイコンメニュー
ホームページは、セキュリティ・コンソールで最初にランディングするページへとリンクされています。
アセットページは、異なるグループ(どのサイトに属しているか、どのオペレーティング・システム上で実行中か、など)ごとにアセットを整理して表示するページへとリンクしています。
脆弱性ページには、すべての発見された脆弱性がリストされています。
ポリシーページのリストには、コンプライアンスのためにテストされたすべての資産の結果が示されます。
レポートページには生成された全レポートがリストされており、レポート・テンプレートの編集・作成を制御できます。
チケットページには改善チケットおよびそれらのステータスがリストされています。
管理ページは、ユーザーアカウント、アセット・グループ、およびスキャンやレポート・テンプレートの作成・編集といった、すべての管理活動の開始ポイントです。このタブが表示されるのは、グローバル管理者のみです。
本アプリケーションの一部の機能は、複数言語でサポートされています。ユーザープリファレンスを設定し、選んだ言語でヘルプを表示できるオプションがあります。またレポートを複数言語で実行して、セキュリティデータを使用言語の異なるチーム間で共有することも可能です。
言語を選択するには、右上角にあるユーザー名をクリックしてユーザープリファレンスを選択します。ユーザー設定パネルへと移行します。ここで、対応するドロップダウン・リストからヘルプおよびレポートの言語を選択できます。
ヘルプの言語を選択するときは、言語設定後に必ずキャッシュをクリアしブラウザを更新してください。選択した言語でヘルプが表示されるようになります。
ユーザー設定パネルからレポートの言語を設定すると、それがレポート設定を作成パネルで生成されるすべての新規レポートのデフォルト言語となります。ユーザープリファレンスで言語を変更する前に作成したレポート設定は、元の言語のままとなります。新規レポートを作成する場合、レポートを作成ページの詳細設定セクションで選択した言語を変更することもできます。ユーザーガイドのトピック基本レポートを作成するをご参照ください。
ウェブ・インターフェースを通して、ナビゲーションおよび管理のさまざまな制御を利用できます。
| 制御 | 説明 | 制御 | 説明 |
|---|---|---|---|
 |
タイトルバーのみが表示されるようペインを最小化します。 |

|
クリックすると、アイテムがダッシュボードに追加されます。 |

|
最小化されたウィンドウを拡大します。 |

|
内蔵レポート・テンプレートをコピーしてカスタマイズされたバージョンを作成します。 |

|
ペインを閉じます。 |

|
サイト、レポート、またはユーザーアカウントのプロパティを編集します。 |

|
クリックすると閉じたペインのリストが表示され、リストされているペインを開くことができます。 |

|
レポート・テンプレートのプレビューを表示します。 |

|
データをカンマ区切り(CSV)ファイルへとエクスポートします。 |
|
サイト、レポート、ユーザーアカウントを消去します。 |

|
手動スキャンを開始します。 |

|
レポートから脆弱性を除外します。 |

|
スキャンを一時停止します。 |

|
ヘルプを表示します。 FAQページを検索し、技術サポートに連絡できるサポートページを表示します。 すべてのアップデートが表示されているニュースページを表示します。 |

|
スキャンを再開します。 | 製品ロゴ | 左上エリアにある製品ロゴをクリックすると、ホームページに戻ります。 |

|
スキャンを停止します。 | ユーザー:<user name>リンク | 本リンクはログオンユーザー名です。クリックするとユーザー設定パネルが開き、パスワードなどのアカウント情報を編集できます。また、サイトおよびアセット・グループのアクセスを表示できます。ロールおよび許可を変更できるのは、グローバル管理者のみです。 |

|
アセットのフィルターされた検索を開始して、動的アセット・グループを作成します。 | ログアウトリンク | セキュリティ・コンソール・インターフェースからログアウトします。ログオンボックスが現れます。セキュリティ上の理由により、ユーザーによる操作が10分以上ない場合、セキュリティ・コンソールは自動的にログアウトします。 |
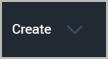
|
オプションのドロップダウンリストを拡張して、サイト、アセット・グループ、タグ、レポートを作成できます。 |
強力なフルテキスト検索機能により、以下のようなさまざまな基準を利用して、データベースを検索できます:
セキュリティ・コンソール・インターフェースの各ページで、右上付近にある虫眼鏡アイコンをクリックし、検索ボックスにアクセスします。
![]()
検索アイコンをクリックする
検索ボックスに検索基準を入力して、虫眼鏡アイコンを再度クリックします。例えば、ActiveXを実行するアセットに影響を与える脆弱性の発見されたインスタンスを検索する場合、検索テキストボックスにActiveXまたはactivexと入力します。検索は大文字小文字を区別します。
例えば、ActiveXを実行するアセットに影響を与える脆弱性の発見されたインスタンスを検索する場合、検索テキストボックスにActiveXまたはactivexと入力します。検索は大文字小文字を区別します。

検索を開始する
本アプリケーションでは、異なるグループの結果のペインも含めた、サーチページの検索結果を表示します。例えば:
ActiveXの例では、結果は脆弱性結果表に表示されます。各カテゴリウィンドウの下に、結果の合計数が表示されます。また、結果表示方法の設定を変更可能です。
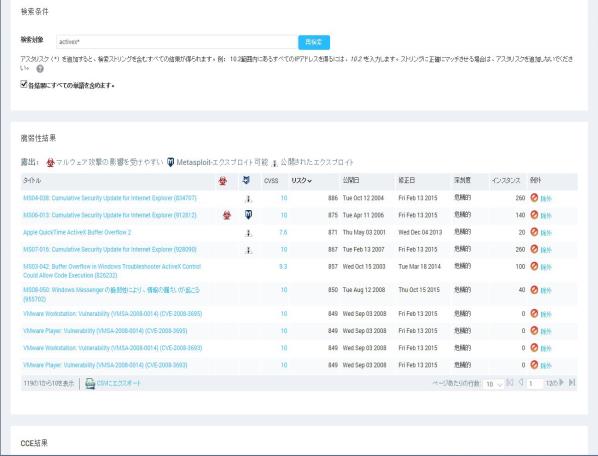
検索結果
抽出条件(criteria)ウィンドウでは、検索を絞り込みおよび繰り返しが可能です。検索フレーズを変更可能で、単語の部分一致を認めるか、および全単語がフレーズに示されることを指定するかを、結果ごとに選択できます。抽出条件による絞り込みが完了すれば、もう一度検索ボタンをクリックします。
ウェブ・インターフェース内のほとんどのページの右上角に表示される検索ボックス内の一部のストリングで初期検索を行う場合、結果にはこれらのストリングへの一部マッチであっても、すべての用語が含まれます。初期検索では必ずしもアスタリスク(*)を使用する必要はありません。例えばWinと入力すると、Windowsオペレーティング・システムなど、Windowsという単語が含まれている結果が返されます。または、10.20範囲内のすべてのIPアドレスを見つけたい場合は、検索テキストボックスに10.20と入力可能です。
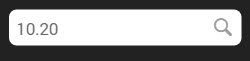
結果を見た後に検索を修正したい場合は、結果と共に表示される抽出条件(criteria)のウィンドウ内の文字列に*(アスタリスク)を追加します。アスタリスクを中に残すと、修正した検索でも一部マッチが返されます。アスタリスクを削除して、次の検索結果をストリングに完全にマッチさせることが可能です。
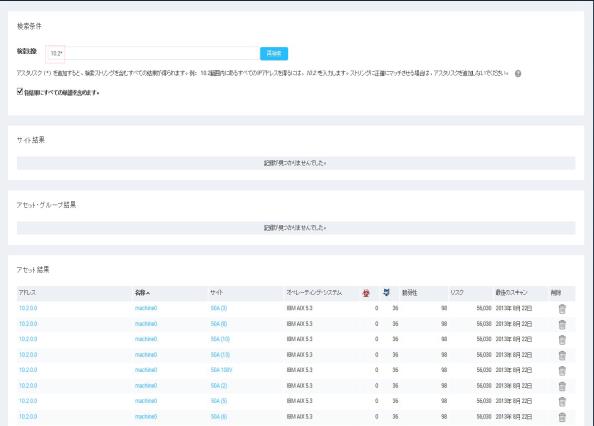
一部のストリングで検索する
文字列(string)の前にアスタリスク (*) をつけると、その検索ではアスタリスクは無視され、文字列(string)にマッチする結果が返されます。
ストップワードと総称される特定の単語または個別の文字は、アスタリスクを付けて入力しても、結果は返されません。よりよいパフォーマンスのため、検索メカニズムではストップワードは認識されません。一部のストップワードは、a、i、s、およびtといった単一文字です。検索ストリングにこれらのいずれか文字を含める場合は、ストリングに1つ以上の文字を追加します。ストップワードのリストは以下の通りです:
| a | about | above | after | again | against | all | am | an | and |
| any | are | as | at | be | because | been | being | below | before |
| between | both | but | by | can | did | do | doing | don | does |
| down | during | each | few | for | from | further | had | has | have |
| having | he | her | here | hers | herself | him | himself | his | how |
| i | if | in | into | it | is | its | itself | just | me |
| more | most | my | myself | no | nor | not | now | of | off |
| on | once | only | or | other | our | ours | ourselves | out | over |
| own | s | same | she | should | so | some | such | t | than |
| that | the | their | theirs | them | themselves | then | there | these | they |
| this | those | through | to | too | under | until | up | very | was |
| we | were | what | when | where | which | while | who | whom | why |
| will | with | you | your | yours | yourself | yourselves |
管理ページから、さまざまな主要セキュリティコンソール上の操作へすぐにアクセスすることができます。同ページに移動するには、管理アイコンをクリックします。同ページには、以下の操作(アクセス権があるもの)を実行できるページへのリンクを含む、タイルのパネルが表示されます:
役割やライセンス制限といったアクセス権のない操作内容を表示します。
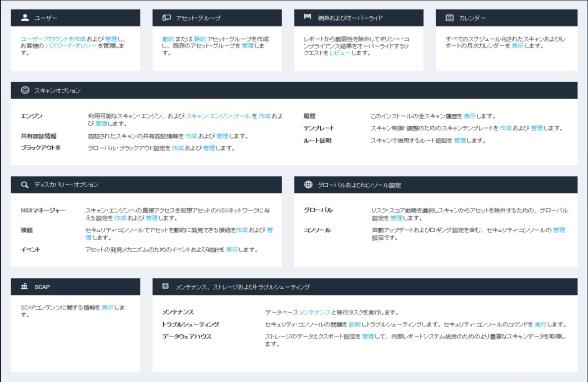
管理ページ
オプションを閲覧したら、目的の操作のリンクをクリックしてその操作を選択します。
セキュリティ・コンソールには、設定および管理タスクのためのパネルがあります:
注意: 赤でラベル付けされたパラメータは、すべてのパネルページで必須のパラメータであることを示します。
注意: ウェブ・インターフェイス・セッションの長さを変更することができます。管理者ガイドの
デフォルトでは、ウェブ・インターフェース・セッションが10分間アイドルになるとタイムアウトとなります。アイドルセッションの期限が切れると、セキュリティ・コンソールにログオンウィンドウが表示されます。セッションを続けるには、もう一度ログオンします。設定の変更など、未保存であった作業が失われることはありません。ただし、ログアウトを選択すると、未保存であった作業は失われます。
ブラウザとセキュリティ・コンソール・ウェブサーバーとの間の通信上の問題によりセッションのリフレッシュが妨げられている場合には、エラーメッセージが表示されます。未保存の作業がある場合、そのページから移動したり、ページを更新したり、ブラウザを閉じたりしないでください。グローバル管理者にご連絡ください。